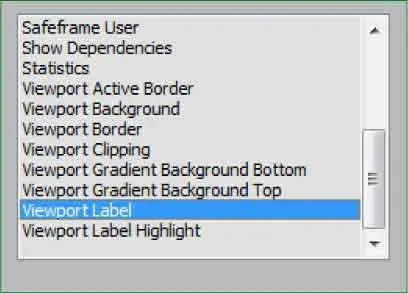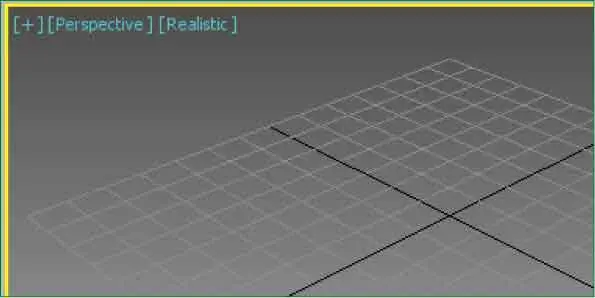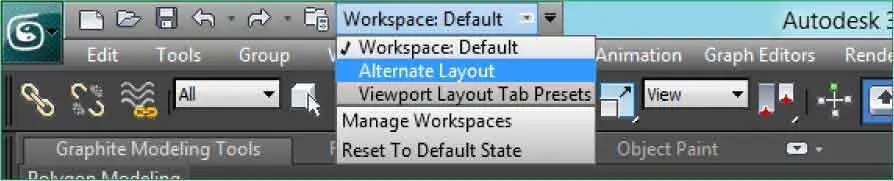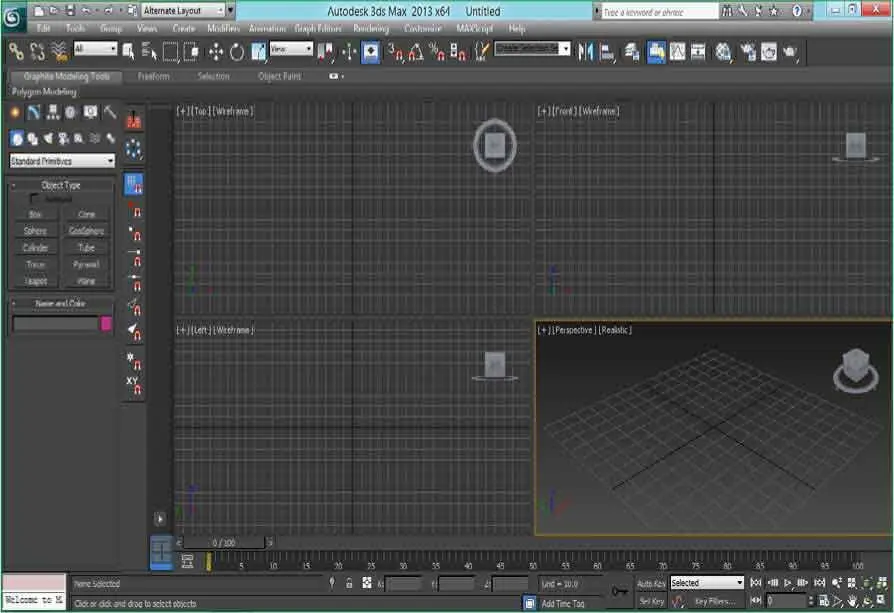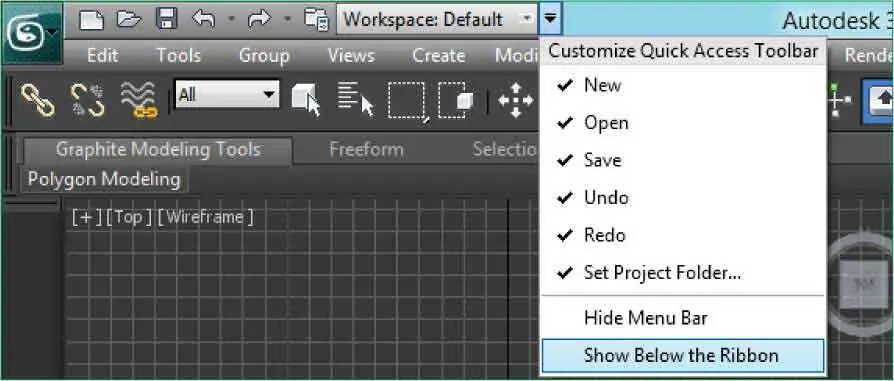24En esta ficha el usuario puede cambiar los colores de todos los elementos de la interfaz del programa. Vamos a modificar, a modo de ejemplo, el color en que aparecen las etiquetas de los visores por uno más llamativo. Localice la opción Viewport Labely pulse sobre ella en el cuadro superior, correspondiente a los elementos de los visores. ( 15)

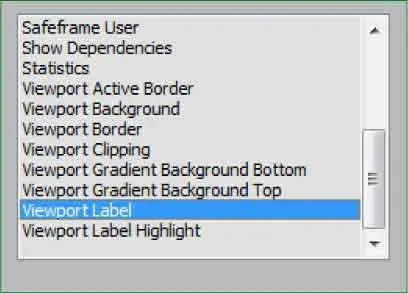
25Haga clic sobre la muestra de color gris claro que ha aparecido y que indica que éste es el color del elemento seleccionado.
26Se abre así el cuadro Color Selector,en el que debemos indicar el color que vamos a aplicar al elemento seleccionado. En el campo numérico correspondiente al color Red,escriba el valor 85y pulse Retorno.
27Haga clic en el botón OKdel cuadro Color Selector.
28El nuevo color aparece ya en el cuadro de personalización. Puede guardar en su equipo los colores personalizados como archivos con la extensión .clrx. Para aplicar la nueva configuración de colores antes de cerrar el cuadro de personalización, haga clic en el comando Apply Colors Now.
29Efectivamente, el color escogido se ha aplicado al elemento Etiqueta del visor,tal y como puede ver en el área de trabajo del programa. ( 16)Si no le convence el color y prefiere mantener la configuración original, utilice el comando Resetdel cuadro de personalización. Para acabar, cambiaremos el tono del marco de 3ds Max. Pulse el botón de flecha del campo Theme,elija la opción Darky haga clic en el comando Apply Colors Now.

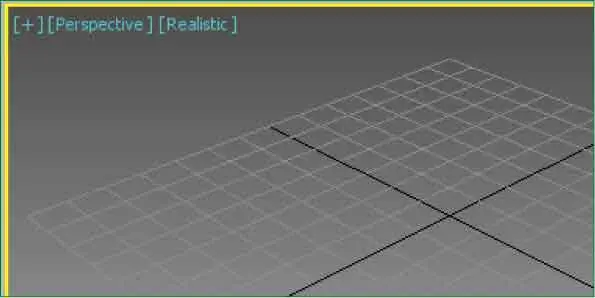
3ds Max 2013 utiliza para los colores personalizados el formato .clrxen vez del .clr usado en versiones anteriores.
30Como ha podido comprobar en este ejercicio, desde el cuadro Customize User Interfacepuede modificar el aspecto de la interfaz de 3ds Max para ajustarlo a sus necesidades y trabajar así de manera más cómoda. Cierre este cuadro pulsando el botón de aspa de su Barra de título.
Lección 10. Crear y gestionar nuevos espacios de trabajo
En 3ds Max 2013 es posible disponer de múltiples espacios de trabajo personalizados en una sola sesión. Para alternar entre ellos se debe utilizar el nuevo conmutador de espacios de trabajo que se ha añadido a la Barra de herramientas de acceso rápido y desde el cual también es posible acceder al cuadro de gestión de espacios de trabajo. En el cuadro Manage Workspaces se listan los espacios de trabajo disponibles y se encuentran las herramientas necesarias para guardar nuevos espacios personalizados (en cuanto a barras de herramientas, visores, atajos de teclado, menús, etc.), eliminarlos y establecer qué elementos de cada uno de ellos se desea cargar en 3ds Max.
RECUERDE
Sólo es posible eliminar espacios de trabajo inactivosque no sean el espacio de trabajo predeterminado.
1Antes de empezar el ejercicio, recupere el esquema de color predeterminado de 3ds Max 2013 desde el cuadro Choose initial settings for tool options and UI layoutal que, como recordará, se accede desde la opción Custom UI and Defaults Switcherdel menú Customize.Como comprobaremos a continuación, este versión de 3ds Max dispone de tres espacios de trabajo con diferentes características cada uno entre los que podemos alternar. Para ello, disponemos de un nuevo conmutador de espacios de trabajo en la Barra de herramientas de acceso rápido.Pulse el botón que muestra el espacio de trabajo Defaulty active, por ejemplo, el espacio denominado Alternate Layout. ( 1)

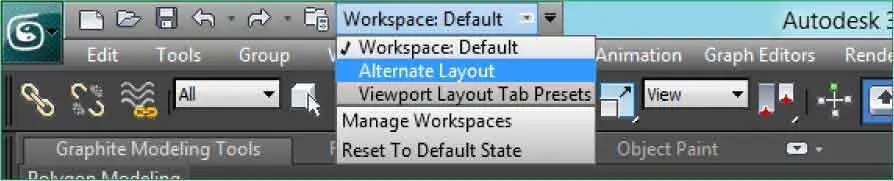
2Vea cómo cambia automáticamente el aspecto de la interfaz del programa. ( 2)En este caso, el espacio de trabajo elegido muestra el Panel de comandosen la parte izquierda de la interfaz e incluye las barras de herramientas Extrasy Snaps,ocultas por defecto en el espacio de trabajo predeterminado. Despliegue de nuevo el menú de espacios de trabajo y recupere el espacio predeterminado.

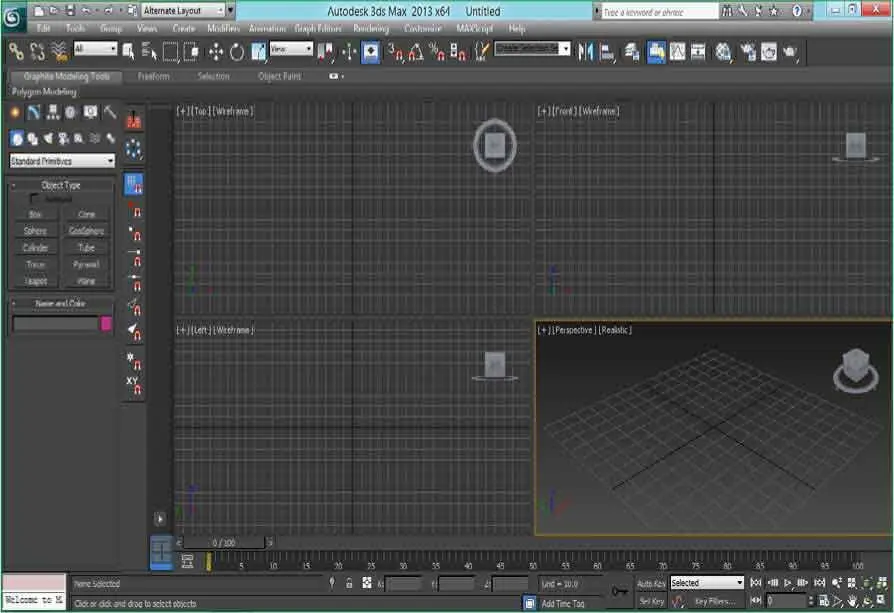
3A continuación, realizaremos algún cambio sencillo en la interfaz para después guardar esta personalización y tenerla siempre disponible. Pulse el botón de punta de flecha del extremo derecho de la Barra de herramientas de acceso rápidoy, en el menú de personalización de este elemento, elija la opción Show Below the Ribbon. ( 3)

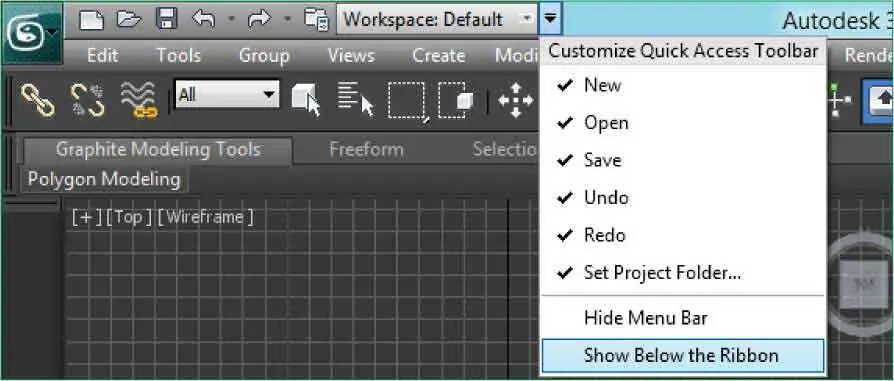
4La Barra de herramientas de acceso rápido se sitúa ahora por debajo de la ficha Graphite Modeling Tools.Seguidamente, despliegue el menú Customize,pulse sobre la opción Show UIy elija Show Floating Toolbars.
5Aparecen así todas las barras de herramientas flotantes, ( 4)ocultas por defecto ocultas en la interfaz predeterminada. Con estos sencillos cambios ya tenemos suficiente para mostrarle cómo guardar este espacio de trabajo personalizado. Pulse en el conmutador de espacios de trabajo y haga clic en la opción Manage Workspaces.


6Se abre así el cuadro Manage Workspaces,en el que podemos ver la lista de los espacios de trabajo disponibles por el momento. Desde aquí, es posible almacenar el espacio de trabajo actual como nuevo espacio personalizado, guardar la nueva configuración en el espacio seleccionado actualmente o restaurar al estado predeterminado. Pulse el botón Save as New Workspace. ( 5)
Читать дальше