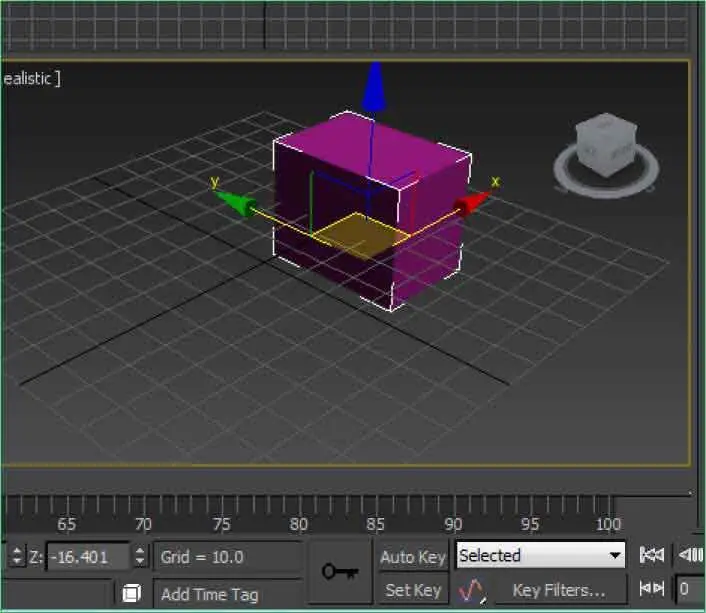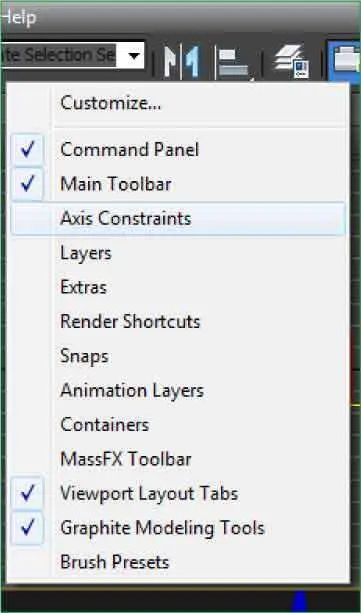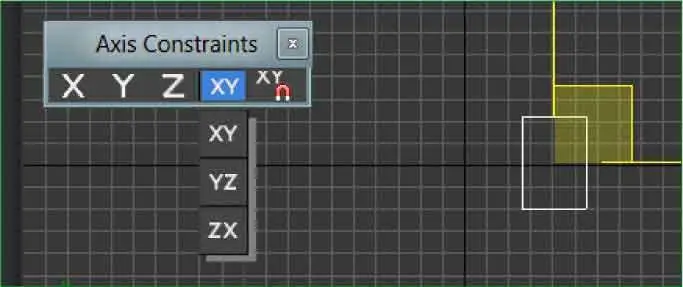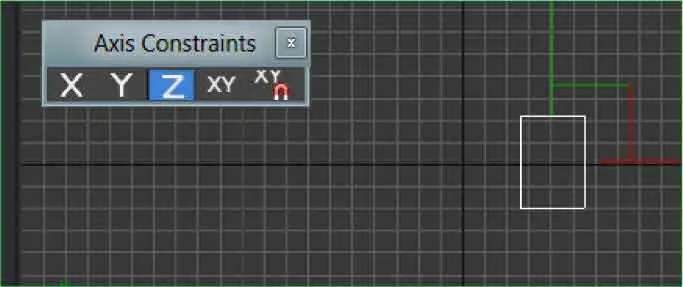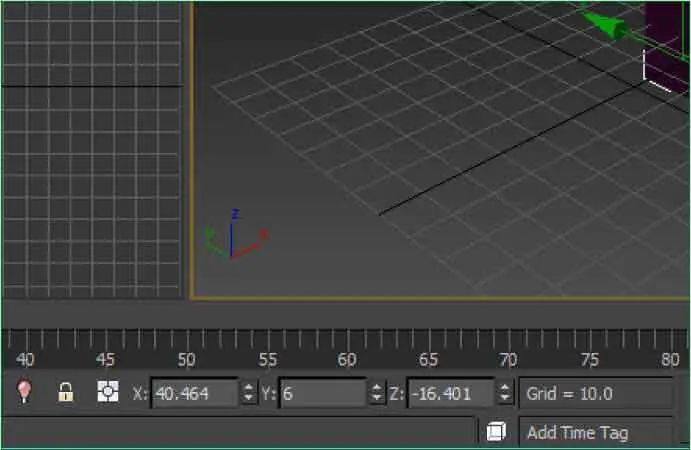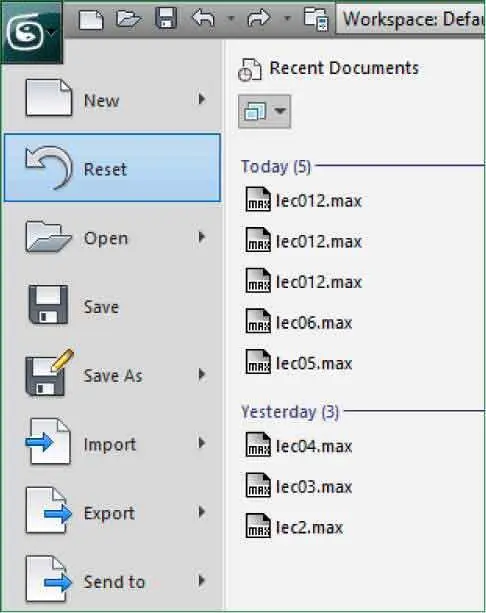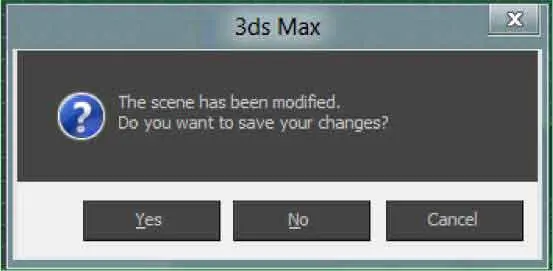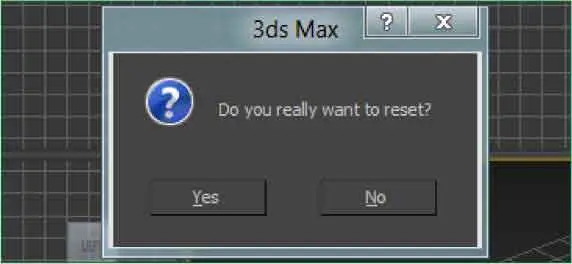3A medida que ha ido arrastrándolo, ha podido comprobar que, además de en el visor seleccionado, el objeto se desplazaba también en los visores Topy Front.Lógicamente, dependiendo del tipo de movimiento que se efectúe, o mejor dicho del eje de coordenadas sobre el que se desplace el objeto, el movimiento se apreciará en unos o en otros visores. Al igual que ocurre con el resto de elementos de la interfaz de 3ds Max, también los gizmos pueden personalizarse a gusto del usuario desde los cuadros Customize User Interfaceo bien Preference Settings.Si en algún momento necesita aumentar o disminuir las dimensiones del gizmo, utilice las teclas +y -de su teclado alfanumérico. Veamos un ejemplo: para aumentar el tamaño del conjunto de ejes de coordenadas del gizmo, pulse dos veces la tecla con el signo + situada junto a la tecla Retornode su teclado alfanumérico. ( 3)

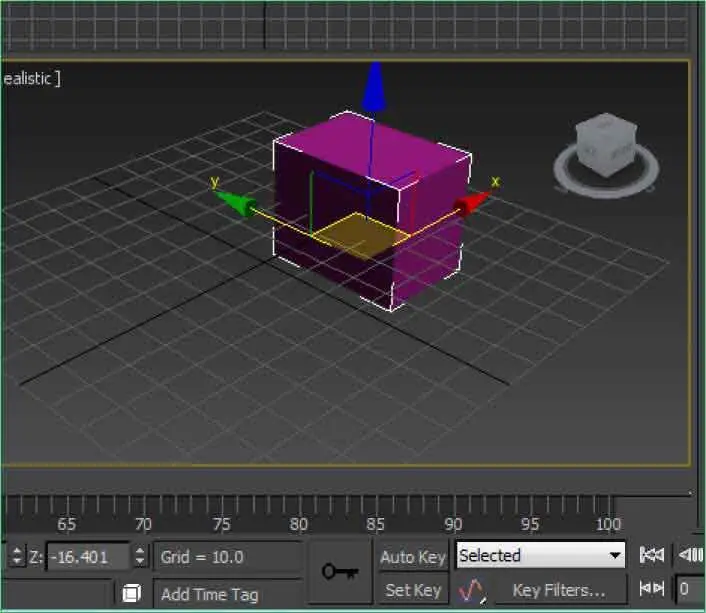
4Como ve, el tamaño del gizmo aumenta considerablemente para que pueda trabajar con mayor comodidad cuando lo necesite. Esta herramienta ha evolucionado sustancialmente a lo largo de las diferentes versiones del programa, y, como ha podido comprobar, su función consiste en marcar los direccionamientos del movimiento sobre el plano seleccionado. Sin embargo, existe una barra de herramientas con la que usted puede restringir el desplazamiento a los ejes que indique. Haga clic con el botón secundario del ratón en una zona libre de la Main Toolbar.
5Para abrir la barra de herramientas Axis Constraints,haga clic sobre esa opción del menú contextual que se ha desplegado. ( 4)

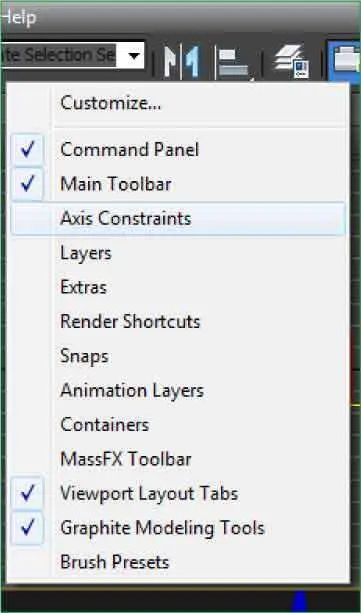
6Aparece así a modo de paleta flotante la barra de herramientas Axis Constraints,en la cual puede seleccionar el eje o plano sobre el que desea que se desplace el objeto. El penúltimo de los comandos de esta barra incluye todas las combinaciones de planos que se pueden seleccionar. Veámoslo. Haga clic durante unos segundos sobre el comando ZXde esta barra de herramientas para ver qué opciones se incluyen en este pequeño menú. ( 5)

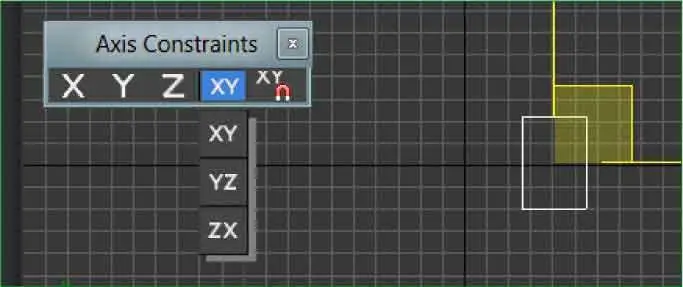
7Ahora vamos a comprobar que al seleccionar un eje en esta barra de herramientas, éste se activa también, mostrándose de color amarillo, en los visores del área de trabajo. Haga clic sobre el botón que muestra la letra Ycorrespondiente a la opción Restrict to Y.
8Como puede ver, en los visores en que el eje de coordenadas vertical es visible, éste se ha seleccionado mostrándose de color amarillo. Ahora, en el visor Perspective,haga clic sobre la punta de flecha correspondiente al eje Z,el de color azul, y compruebe que éste se activa de manera automática en la barra de herramientas Axis Constraints. ( 6)

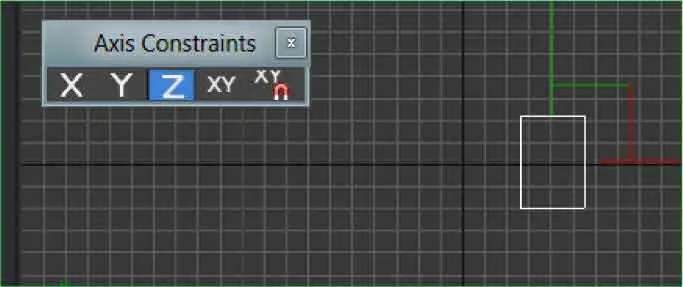
Los gizmospueden ser personalizados desde los cuadros Customize User Interfaceo Preference Settings.
9Cierre dicha barra de herramientas pulsando sobre el botón de aspa de su Barra de título.
10Antes de acabar, veremos cómo se puede desplazar un objeto introduciendo los valores pertinentes en la Barra de coordenadas,situada en la parte inferior de la ventana del programa. Debe saber que el cuadro informativo de la derecha de esta barra nos informa del espaciado entre cuadrículas, mientras que el de la izquierda lo hace del número de objetos seleccionados. Haga doble clic dentro del campo Yen la Barra de coordenadas,escriba desde su teclado el valor 6y pulse la tecla Retorno. ( 7)

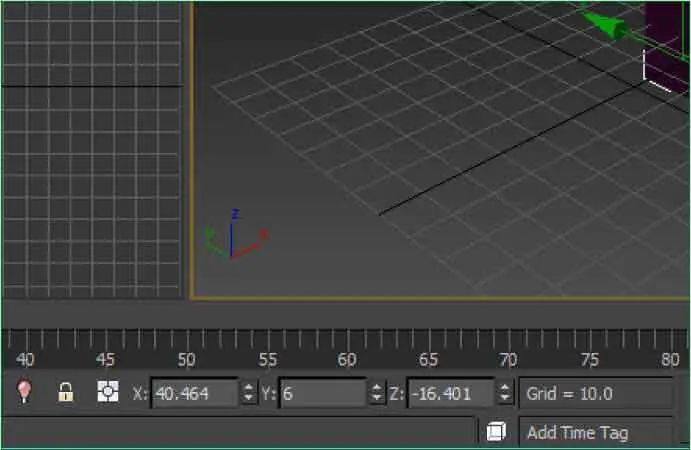
11Efectivamente, la situación del objeto ha variado en tres de los visores. Para finalizar este ejercicio dejaremos el área de trabajo en blanco sin guardar los cambios que hemos realizado en la escena. Pulse el Botón de aplicacióny seleccione con un clic la opción Reset. ( 8)

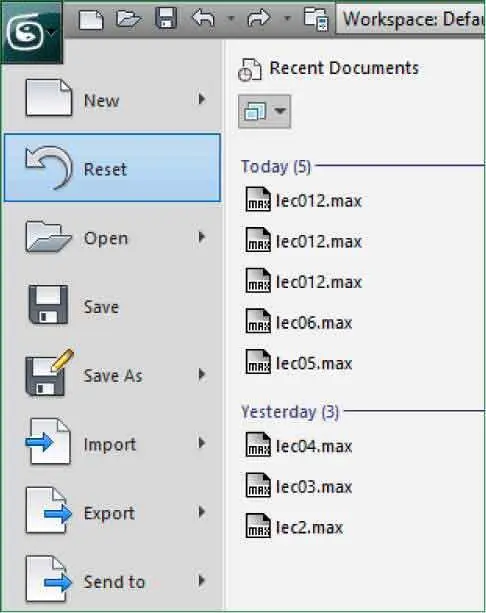
12Aparece un cuadro de diálogo que le informa de que se han realizado cambios en la escena. Haga clic en el botón Node dicho cuadro de diálogo ( 9)y, en el siguiente, haga clic en Yespara confirmar que desea reiniciar la escena dando así por acabada la lección. ( 10)

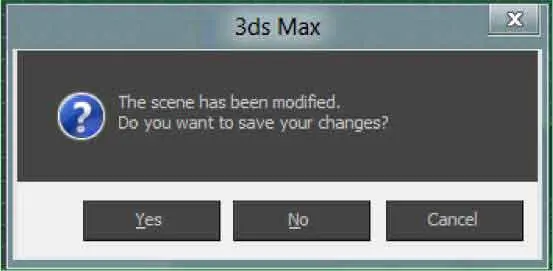

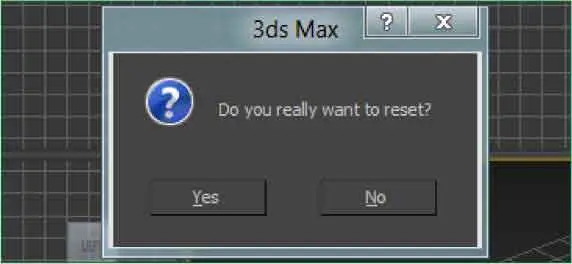
También es posible desplazar objetos introduciendo los valores pertinentes en la Barra de coordenadas,situada en la parte inferior de la ventana del programa.
Читать дальше