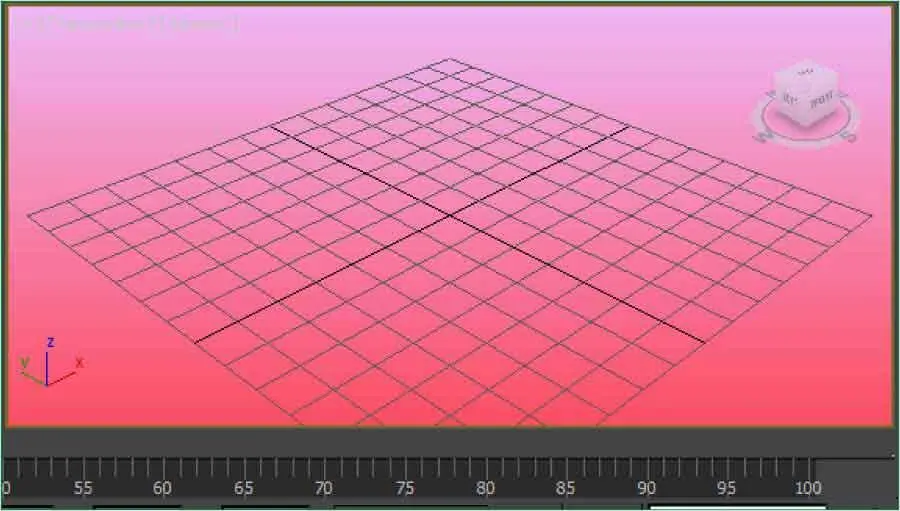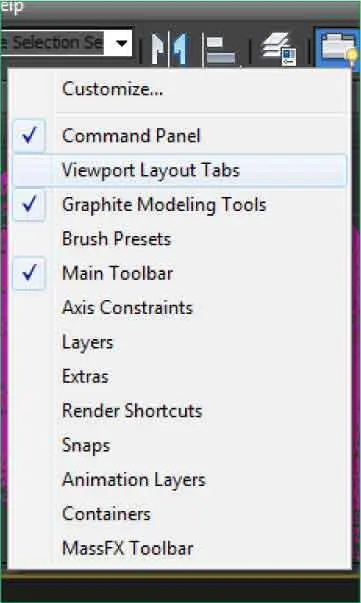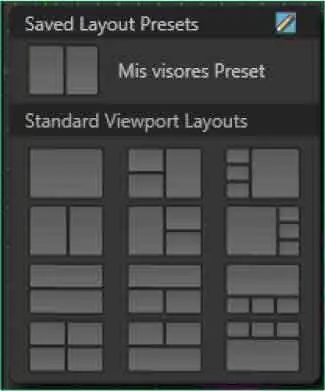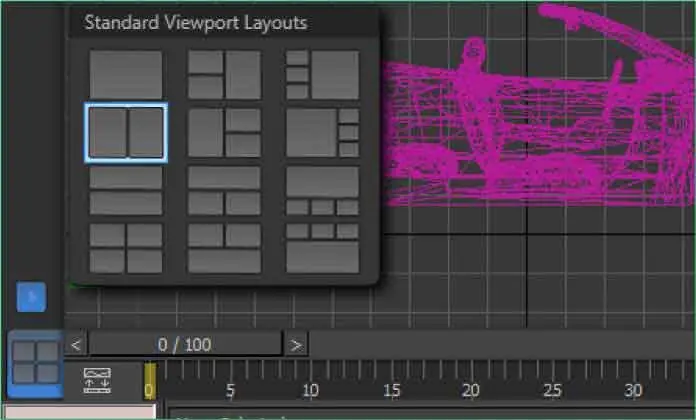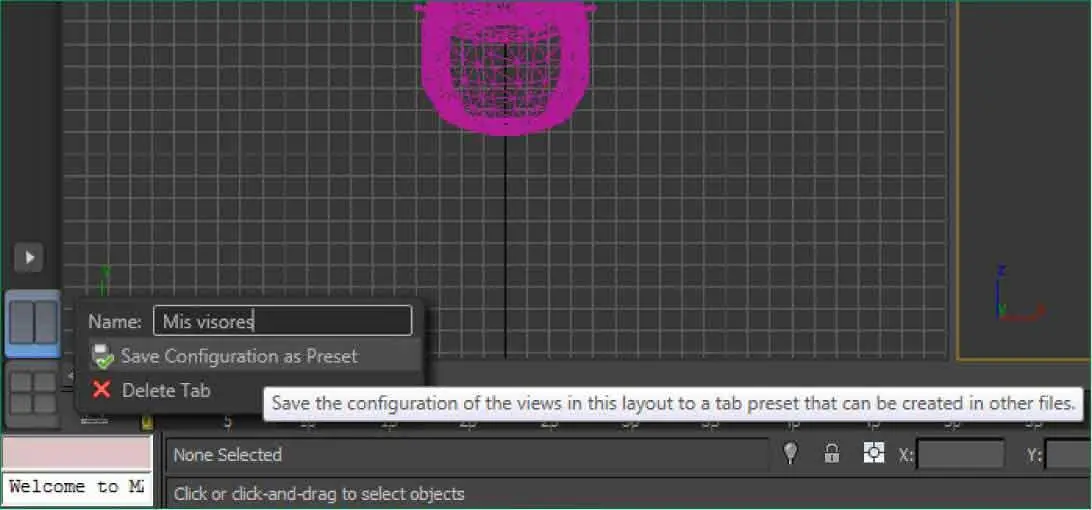26En esta ocasión reduciremos la saturación del color. En el campo Satinserte el valor 65y pulse el botón OK.
27Una vez establecidos los dos nuevos colores para el degradado de fondo, compruebe el efecto que se consigue pulsando el botón Apply Colors Now.
28¿Qué le parece? ¿Lo bastante estridente? ( 11)Pulse el botón Resetde la parte inferior del cuadro de personalización para restablecer toda la configuración de colores predeterminada.

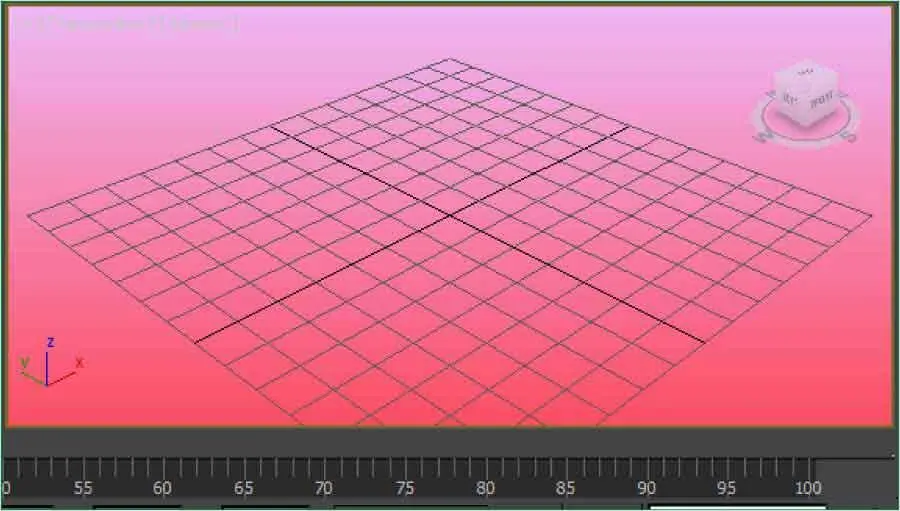
Recuerde que puede recuperar los colores originales tras cada cambio pulsando el botón Resetsituado junto a cada muestra.
29Confirme que desea revertir a los colores originales pulsando el botón Yesdel cuadro de diálogo que aparece en pantalla y, para acabar, cierre el cuadro Customize User Interfacepulsando el botón de aspa de su Barra de título.
Lección 14. La nueva barra Viewports Layouts
3ds Max 2013 ofrece una nueva característica, la pestaña Viewport Layouts, que permite almacenar en una escena diferentes diseños de los visores, incluyendo ventanas extendidas, y cambiar entre ellos con un simple clic de ratón. La nueva pestaña se encuentra por defecto en posición vertical a la izquierda de los visores e incluye inicialmente la configuración predeterminada, la de los cuatro visores. Como se verá en este ejercicio, es posible ocultar esta barra, cambiar su ubicación y convertirla en flotante, así como añadirle nuevas configuraciones de visores según nuestras necesidades.
1Para empezar este ejercicio en el que trabajaremos con la nueva pestaña Viewport Layoutsveremos cómo convertirla en flotante y cómo ocultarla y mostrarla en la interfaz de 3ds Max. En esta ocasión trabajaremos con una de las escenas de muestra que proporciona el programa en su carpeta scenes,la denominada Ford Focus.max.Si no encuentra este archivo, puede descargarlo desde nuestra página web. Una vez abierto el documento, pulse en la parte superior de la barra Viewport Layoutsque, como hemos dicho, se encuentra dispuesta verticalmente a la izquierda de los visores, y, sin soltar el botón del ratón, arrástrela hacia la derecha hasta convertirla en flotante. ( 1)


2Efectivamente, ahora la barra dispone de su propia Barra de títuloy puede ubicarse en cualquier punto de la interfaz del programa. ( 2)Ciérrela pulsando en su botón de aspa.


3Para volver a mostrarla, pulse con el botón secundario del ratón en una zona libre de la Main Toolbary active la opción Viewport Layout Tabs. ( 3)

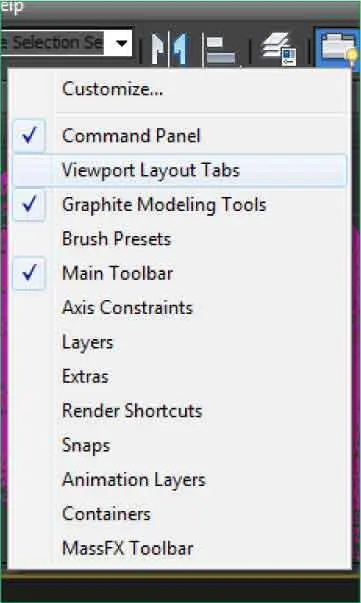
4La barra se abre en modo flotante, manteniendo la última configuración que le hemos asignado. Para anclarla a la interfaz, arrástrela por su Barra de títulohasta el lado izquierdo de los visores.
5Como ve, el archivo con el que estamos practicando muestra la configuración de visores predeterminada, que incluye las habituales vistas Top, Front, Lefty Perspective.Veamos qué otras configuraciones nos ofrece la nueva pestaña. Pulse el botón de punta de flecha situado sobre la miniatura de los visores en la barra Viewport Layouts.
RECUERDE
A medida que vaya creando y guardando configuraciones de visores personalizadas, éstas se irán añadiendo al apartado Saved Layout Presets de la barra Viewport Layouts, desde el que podrá editar su nombre.
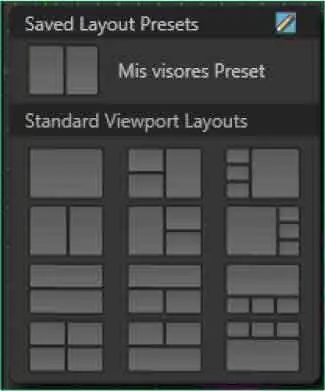
6En el pequeño cuadro Standard Viewport Layoutsse listan 12 configuraciones predeterminadas más. Vamos a personalizar y a guardar la que muestra dos visores en posición horizontal. Haga clic sobre la primera miniatura de la segunda fila. ( 4)

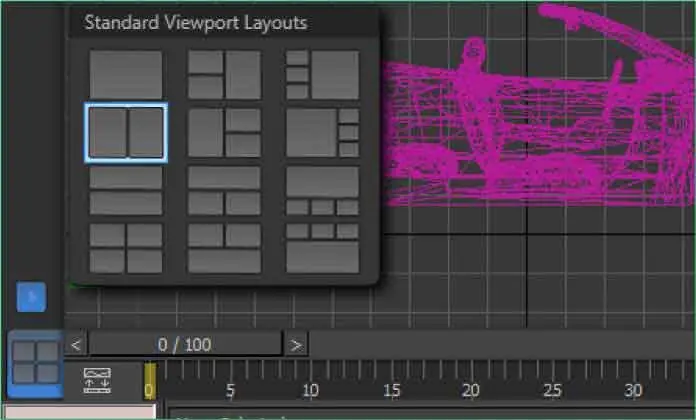
7En este caso, los visores que se activan con esta configuración son el visor Topy el visor Front.Observe que la nueva configuración se añade a la barra Viewport Layouts,para que pueda ir alternando entre ésta y la otra simplemente pulsando sobre ellas. A continuación, cambiaremos el visor Frontpor el visor Perspectivey guardaremos la nueva configuración personalizada. Pulse en la etiqueta Frontde ese visor y elija la opción Perspective.
8Cambie también el estilo de visualización en este visor. Pulse en la etiqueta Wireframey seleccione la opción Realistic.
9Una vez establecidas las características de la nueva configuración, pulse con el botón secundario del ratón sobre la correspondiente miniatura.
10En el cuadro que aparece podemos asignar un nombre a la nueva configuración, guardarla como predeterminada y borrarla. Escriba en el campo Nameel término Mis visores,por ejemplo, y pulse el botón Save Configuration as Preset. ( 5)

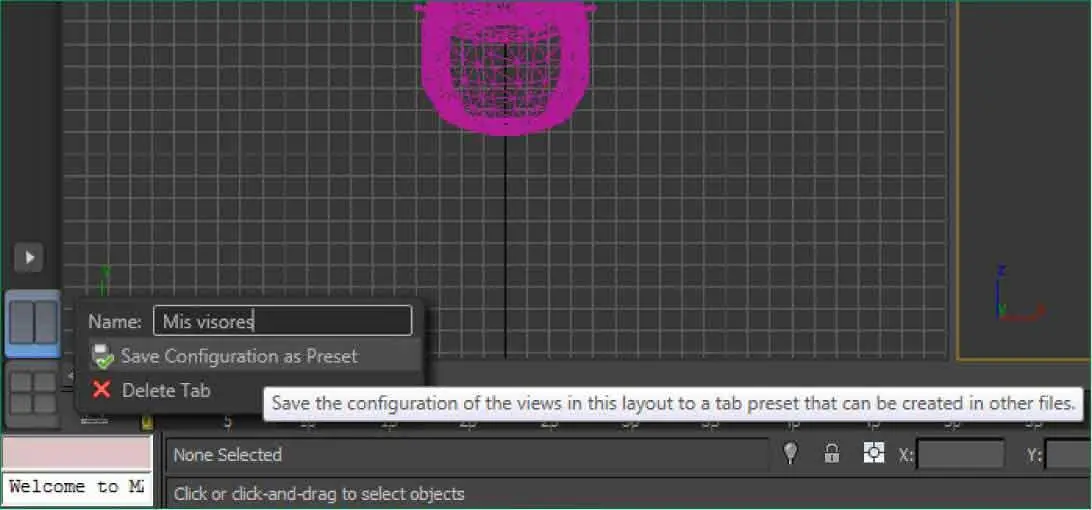
11De este modo, cada vez que un usuario abra este archivo en cualquier equipo, dispondrá de estas dos configuraciones de visores, entre las que podrá alternar fácilmente. Para volver a la configuración predeterminada, pulse sobre su correspondiente miniatura en la barra Viewport Layouts.
Читать дальше