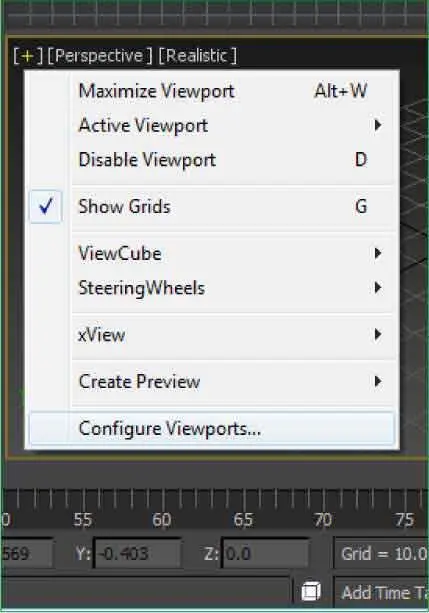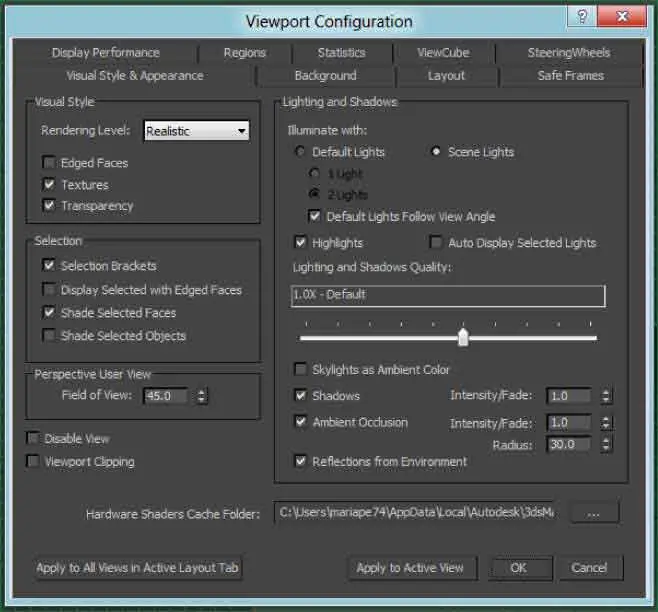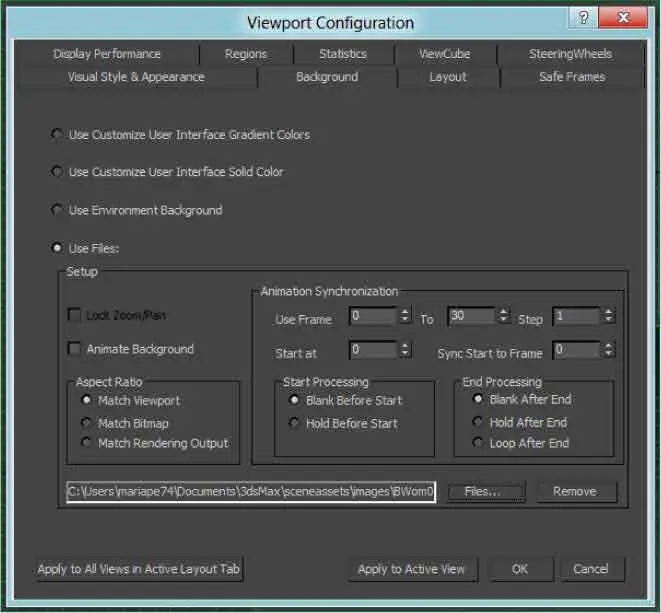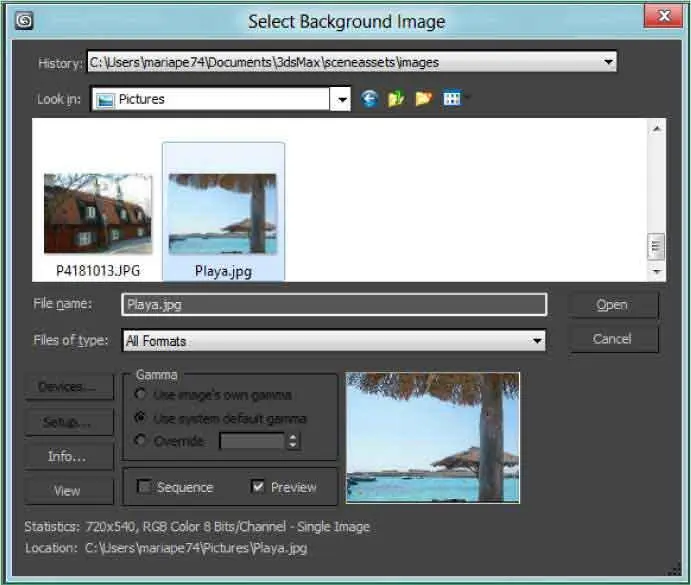Lección 13. Configurar los visores
Los cuatro paneles en que se divide por defecto el área central de la interfaz de 3ds Max se denominan visores o ventanas. En ellos se desarrollan y se visualizan los objetos y se muestran diferentes vistas diédricas (alzado, planta y perfil) y una vista en perspectiva de la escena. El visor resaltado en color amarillo es el que está activo; para pasar de uno a otro, simplemente se debe pulsar sobre el que interesa activar. Aunque las condiciones en que se presentan los visores generalmente son las más apropiadas para empezar a trabajar, el usuario puede modificar algunas de sus características. Para ello, se debe acceder al cuadro de diálogo Viewport Configuration. Como comprobaremos a continuación, este cuadro, ampliado en esta versión de 3ds Max con la nueva ficha Background, contiene las opciones que permiten personalizar algunos aspectos de los visores; normalmente, la configuración que hace referencia a la disposición y al formato de los visores es la que más se utiliza.
1En este ejercicio aprenderá a cambiar la configuración de los visores. Aunque el entorno de trabajo que presenta 3ds Max suele ser el más práctico, ya que por defecto muestra tres vistas fundamentales diédricas y una en perspectiva, puede resultar útil en determinadas ocasiones modificar el formato u otros atributos de los visores. Ya sabe que el visor activo se reconoce por mostrar un marco amarillo en su contorno y que para pasar de un visor a otro sólo tiene que pulsar sobre el que desee activar. Para acceder al cuadro Viewport Configuration,desde el cual se modifican los atributos de los visores, seleccionaremos la opción con el mismo nombre del menú Viewso bien el comando Configuredel menú que incluye el signo +de las etiquetas de los visores. Pulse en ese signo +del visor Perspectivey elija la opción Configure Viewports. ( 1)

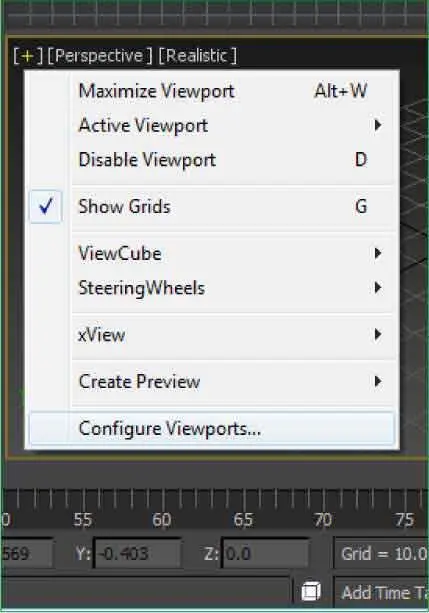
También se puede acceder al cuadro de configuración de los visoresseleccionando la opción con el mismo nombre del menú Views.
2Se abre de este modo el cuadro que nos interesa, en el que se pueden configurar algunos atributos que controlan el trabajo con visores. El cuadro se compone de nueve fichas. En la ficha Visual Style & Appearancese establecen los parámetros para la representación; conviene mantener las opciones que se muestran seleccionadas por defecto puesto que, al aplicar nuevos factores, la velocidad de cálculo de las operaciones que realiza el programa para la presentación puede verse afectada considerablemente. ( 2)

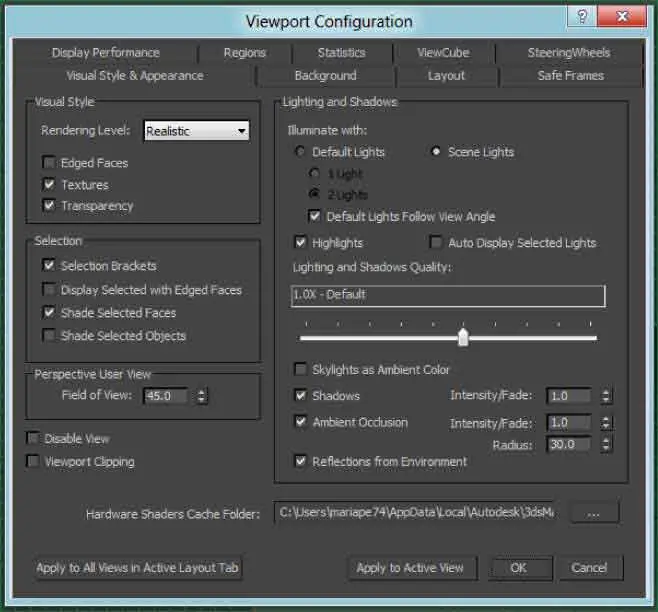
3En el apartado Lighting and Shadows,que en 3ds Max 2011 constituía una ficha independiente, se pueden establecer las opciones relativas a la iluminación y el sombreado de las escenas. Cuando cree sombras con hardware, podrá seleccionar su intensidad y configurar otras opciones avanzadas que le permitirán crear espectaculares efectos de iluminación. Lo veremos en la sección dedicada a las luces. Mantenga la configuración que aparece por defecto en este apartado. Veamos ahora lo que se esconde bajo la nueva pestaña Background.Haga clic sobre ella.
4Como novedad en 3ds Max 2013, el visor Perspectivetiene ahora de manera predeterminada un fondo degradado de gris oscuro a gris claro. Como veremos más adelante en esta misma lección, el usuario puede personalizar este degradado desde la ficha Colorsdel cuadro Customize User Interface.Desde la ficha Background,como ve, es posible cambiar el fondo por un color sólido, por la luz ambiental o incluso por una imagen de archivo que tengamos almacenada en el equipo. Active la opción Use Filesy pulse el botón Files. ( 3)

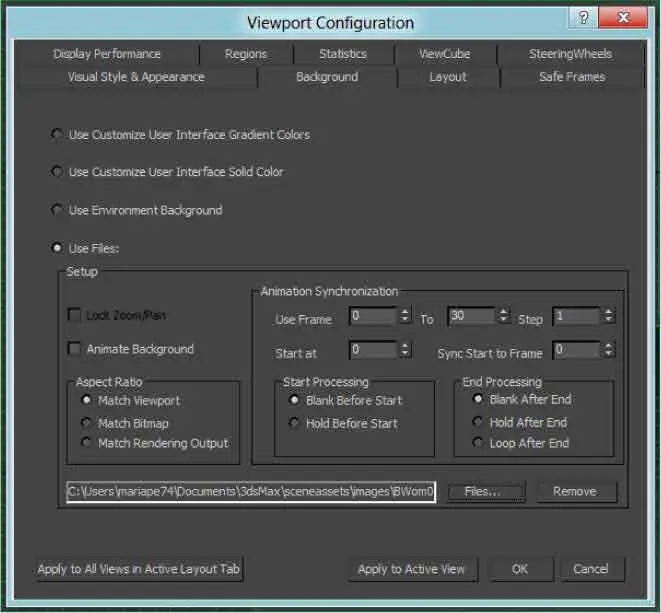
5En este ejemplo aplicaremos como fondo del visor Perspectiveuna imagen llamada Playaque puede encontrar en la zona de descargas de nuestra página web y que puede almacenar en su carpeta de imágenes. (Lógicamente, si lo desea, puede usar cualquier otro archivo que tenga guardado en su equipo.) Localice su biblioteca de imágenes en el campo Look indel cuadro Select Background Image,seleccione la imagen Playa.jpgy pulse el botón Open. ( 4)

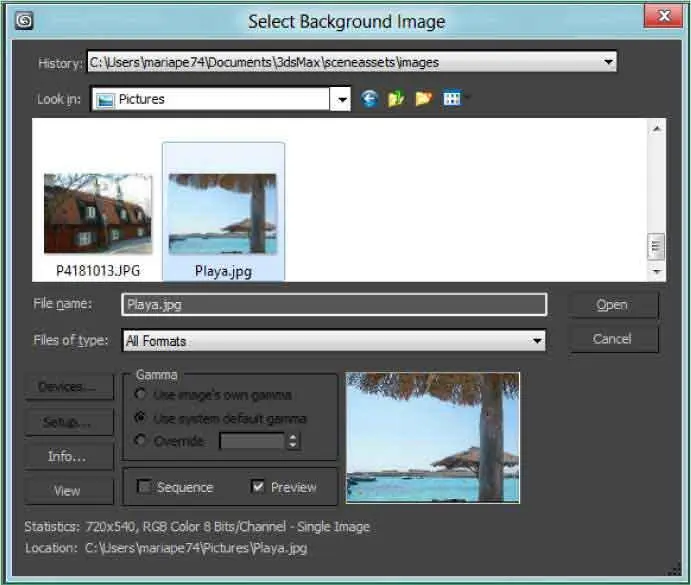
6Para comprobar el efecto sobre el visor activo sin aplicar definitivamente los cambios, pulse el botón Apply to Active View.
7Efectivamente, la imagen elegida se muestra ahora como fondo del visor Perspective. ( 5)Recupere la configuración del fondo original activando la opción Use Customize User Interface Gradient Colorsy pulsando el botón Apply to Active Viewy active la ficha Layout.


Para eliminar la imagen de fondo de un visor, use el botón Removedel apartado Setup, en la nueva ficha Background.
8Desde este panel se puede modificar el formato en que se presentan los visores. Aunque en este caso mantendremos la distribución de los visores predeterminada, veremos cómo cambiarla por otra en la que aparezcan, por ejemplo, sólo dos visores. Haga clic sobre la segunda muestra de la primera fila.
9Automáticamente, el formato seleccionado se aplica a la vista previa. A continuación, debemos escoger los visores que queremos mostrar en el área de trabajo. Siguiendo las indicaciones que aparecen a la derecha de la vista previa, haga clic sobre la etiqueta del visor Top.
Читать дальше