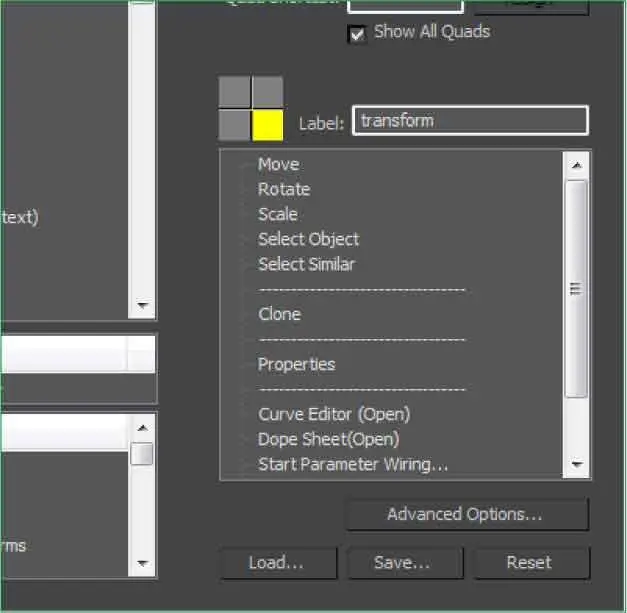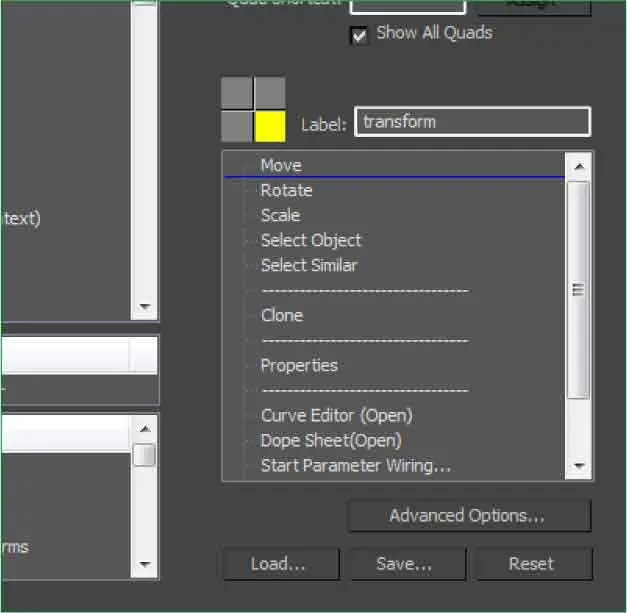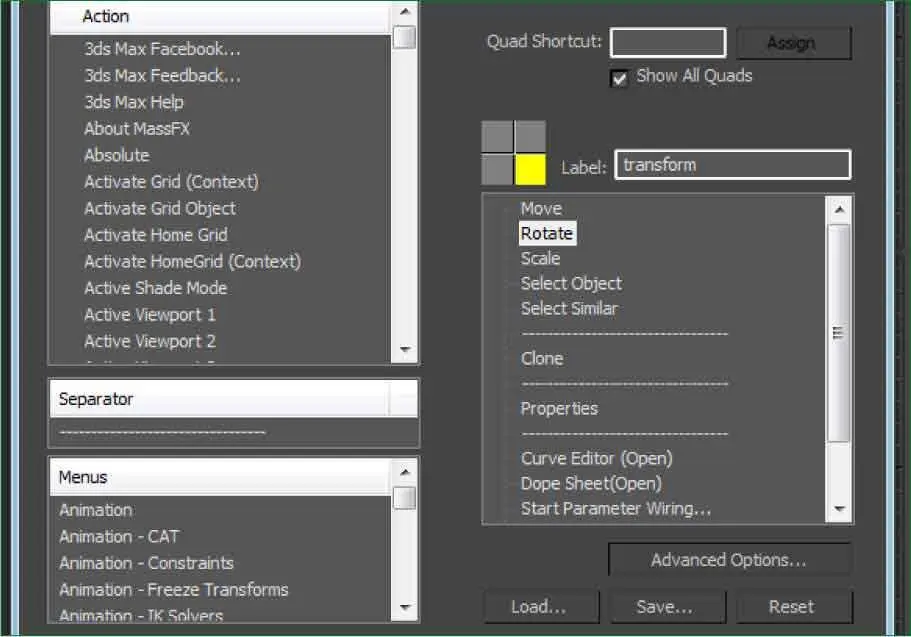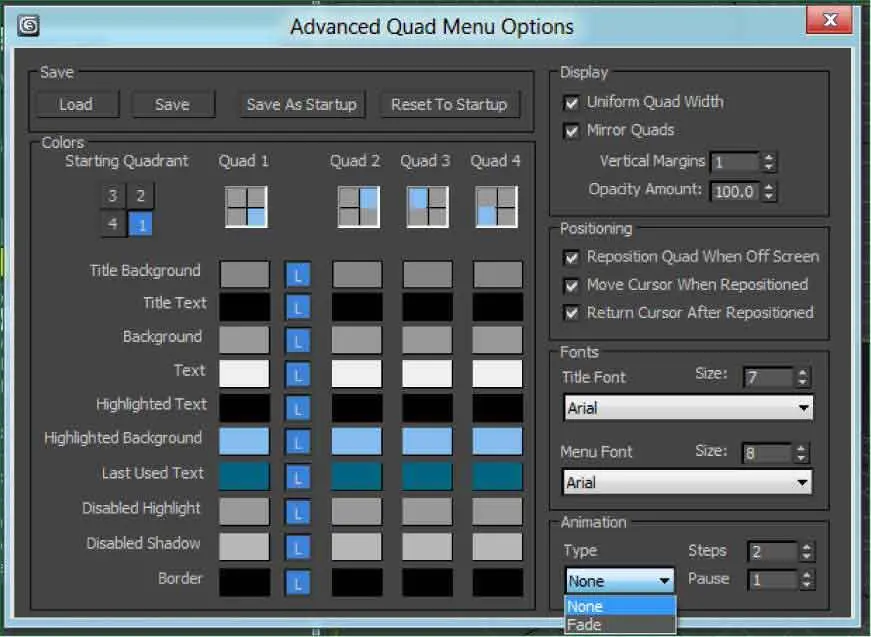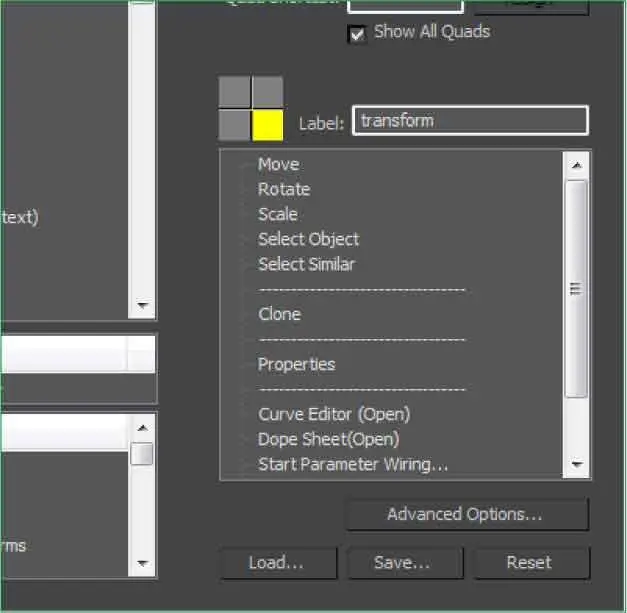
9Para añadir una separación, sólo hay que seleccionarla y arrastrarla hasta el punto exacto donde la queremos situar. Haga clic sobre la línea de puntos discontinuos que aparece en el campo Separatory, sin soltar el botón del ratón, arrástrela hasta situarla, por ejemplo, debajo de la acción Move,en la lista de la derecha. ( 5)

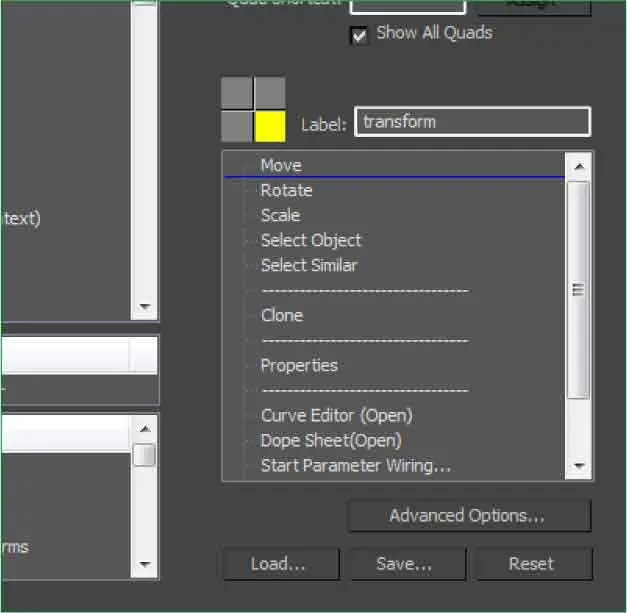
Los menús cuad personalizados pueden almacenarse en el equipo, con la extensión .mnu,utilizando el comando Savedel cuadro Customize User Interface.
10Automáticamente el separador se inserta; de este modo, al acceder a los menús cuad, podremos distinguir claramente los tipos de acciones que contienen. Haga clic sobre el separador que acaba de añadir y pulse la tecla Suprimirde su teclado para eliminarlo.
11El panel de personalización de los menús cuad incluye también un cuadro de opciones avanzadas. Veamos qué atributos se pueden configurar desde dicho cuadro. Pulse el botón Advanced Options. ( 6)

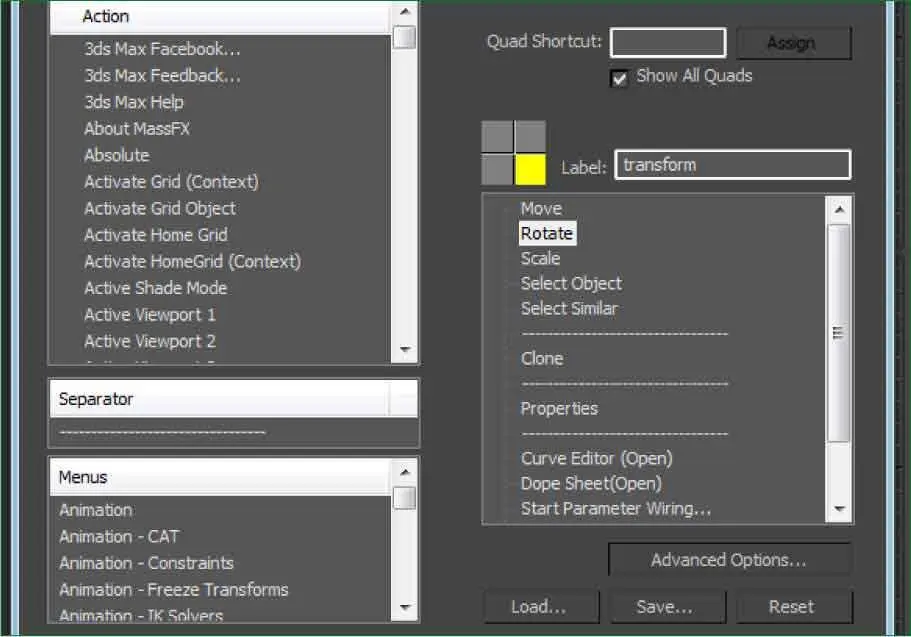
12Se abre así el cuadro Advanced Quad Menu Options.En este cuadro, usted puede determinar los colores de los diferentes elementos de cada uno de los menús cuad, así como especificar cuál de ellos desea que se muestre en primer lugar al desplegarlos, qué fuentes utilizan o su presentación y colocación en la pantalla. Además, en el apartado Animation,puede seleccionar el estilo de animación que se usará cuando los menús cuad aparezcan. Aunque, en este caso, mantendremos la opción None,que se muestra seleccionada por defecto, vamos a comprobar qué efectos de animación ofrece el programa. En el apartado Animation,haga clic en el botón de punta de flecha del campo Type.
13Como puede ver, los tipos de animación disponibles son Noney Fade.Debe tener en cuenta que la aplicación de los efectos de animación afecta a la velocidad en que aparecen los menús cuad; es por ello que, como hemos dicho, mantendremos la opción None.Pulse sobre esa opción. ( 7)

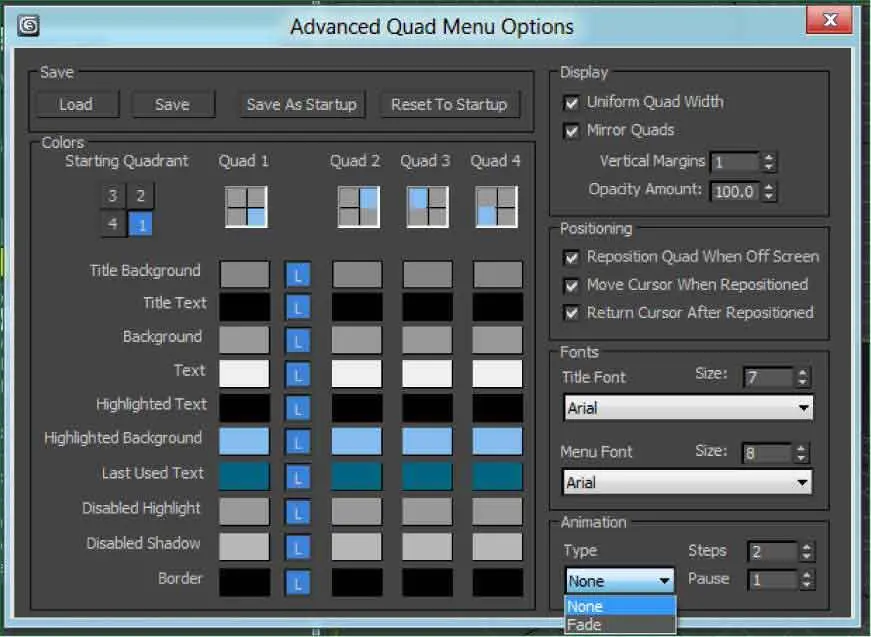
14Haga clic en el botón de aspa de la Barra de títulodel cuadro Advanced Quad Menu Optionspara cerrarlo.
15Los menús cuad personalizados pueden almacenarse en el equipo, con la extensión .mnu,utilizando para ello el comando Savedel cuadro Customize User Interface.Pulse sobre el botón de aspa de la Barra de títulode este cuadro para cerrarlo y dar así por concluida esta lección.
Lección 12. El sistema de coordenadas de 3ds Max
3ds Max es un programa de creación que permite elaborar magníficos objetos y espectaculares animaciones en tres dimensiones. Estos dibujos se desarrollan sobre unos visores correspondientes a las tres vistas diédricas fundamentales, esto es, alzado, planta y perfil, y a una vista en perspectiva. En los cuatro visores se trabaja utilizando el sistema de coordenadas convencional, en el que, como ya sabe, la letra X corresponde a la coordenada horizontal, la letra Y a la vertical y la letra Z a la profundidad. En la esquina inferior izquierda de cada uno de los visores puede ver, identificados por diferentes colores, estos tres ejes de coordenadas.
1En el siguiente ejercicio vamos a mostrarle cómo se desplaza el objeto de la escena denominada lec012que encontrará en la zona de descarga de nuestra página web. Si desea utilizar un archivo propio o crearlo directamente, no dude en hacerlo. En 3ds Max se trabaja siempre utilizando como base de cualquier creación o transformación el sistema de ejes de coordenadas. Observe que en la esquina inferior izquierda de cada uno de los visores están representados estos tres ejes: X, Y y Z. En primer lugar, vamos a comprobar cómo, al seleccionar un objeto con la herramienta Select and Moveaparece sobre éste, en todos los visores, el llamado gizmo de movimiento, constituido por los tres ejes de coordenadas. Cuando disponga del archivo lec012abierto en el área de trabajo, haga clic sobre la herramienta Select and Move,representada en la barra de herramientas Main Toolbarpor dos flechas que se cruzan formando un aspa y, a continuación, pulse sobre la caja en el visor Perspectivepara seleccionarla. ( 1)


2Automáticamente aparecen sobre ella tres flechas, que corresponden como hemos dicho a los ejes de coordenadas. Observe que, además de los ejes de coordenadas, el gizmo de movimiento muestra también unas zonas resaltadas de color amarillo que se denominan asas de plano y caja.Estas asas permiten limitar el desplazamiento sobre el plano seleccionado. Aunque trataremos el movimiento de objetos más detalladamente en una lección posterior, debe tener en cuenta que para trasladar un objeto puede utilizar el método de arrastre o bien insertar los valores correspondientes en el cuadro Move Transform Type-In,al que se accede pulsando con el botón secundario del ratón sobre la herramienta Select and Move.Haga clic sobre la punta de flecha de color rojo, correspondiente al eje de coordenadas X,el horizontal, y sin soltar el botón del ratón, arrastre aproximadamente un centímetro hacia la derecha. ( 2)


Para desplazar un objeto puede usar el método de arrastre o bien insertar los valores en el cuadro Move Transform Type-In,al que se accede pulsando con el botón secundario del ratón sobre la herramienta Select and Move.
Читать дальше