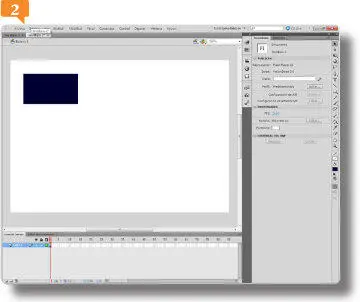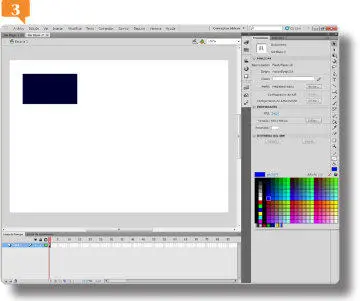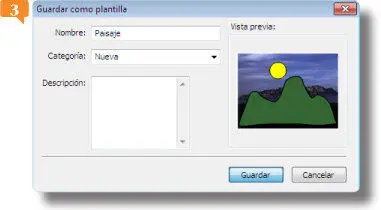

3.La función de las plantillas es la de generar documentos nuevos que sean un duplicado de éstas, pero que eviten su pérdida accidental, posibilitando su uso repetido. Cierre la plantilla recién creada pulsando el botón de aspa de su pestaña.
4.Despliegue el menú Archivoy pulse sobre la opción Nuevo. 
5.La ventana se abre mostrando activa por defecto la opción de creación de un documento en blanco. Bajo ésta, se listan los diversos tipos de documentos que se pueden generar con el programa, algunos exclusivamente con esta versión profesional. Haga clic en la pestaña Plantillas. 
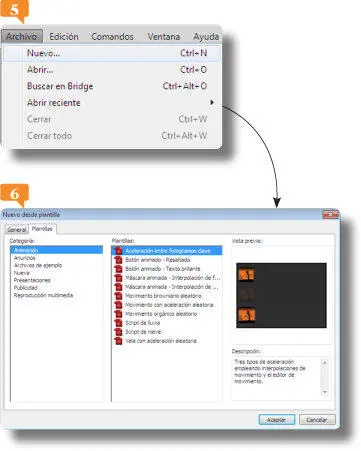
Para abrir una plantilla Flash como documento nuevo, puede elegir entre seleccionar una de las llamadas estándar, incluidas en el programa, o bien una que haya sido guardada previamente, ya que también puede crear plantillas propias a partir de sus documentos.
6.Haga clic sobre el nombre de la única categoría predeterminada, Presentación, para ver qué tipo de documentos contiene y seleccione con un clic alguna de las plantillas existentes.
7.En la parte de la derecha del cuadro de diálogo se muestra una vista previa de la plantilla seleccionada y debajo se sitúa, si lo hay, el texto descriptivo. Flash agrupa por defecto las plantillas en función del destino que se le va a dar al archivo, una vez esté completado. Seleccione la categoría Nueva, que hemos creado anteriormente y, para iniciar la creación del nuevo documento basado en esta plantilla, pulse el botón Aceptar. 
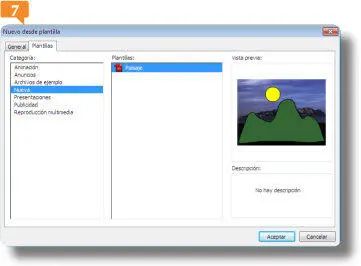
8.Se abre un documento nuevo, como testifica su nombre en la pestaña de la aplicación.  Ahora ya podemos editarlo sin miedo a perder la información contenida en la plantilla a partir de la cual ha sido creado. Para finalizar el ejercicio, cierre el documento recién creado pulsando el botón de aspa de su pestaña.
Ahora ya podemos editarlo sin miedo a perder la información contenida en la plantilla a partir de la cual ha sido creado. Para finalizar el ejercicio, cierre el documento recién creado pulsando el botón de aspa de su pestaña.

IMPORTANTE
El programa guarda las plantillas en el interior de una carpeta llamada Templates, que se encuentra entre las creadas por el programa durante la instalación. Como sucede con el resto de las carpetas destinadas a guardar los diferentes aspectos de configuración del programa (grupos de paneles, herramientas, métodos abreviados de teclado, etc.), su ubicación puede variar en función de la versión del sistema operativo utilizado.

EL PANEL HERRAMIENTAS DE FLASH contiene los elementos que le permiten crear sus propias imágenes. Este panel se sitúa por defecto en el lado derecho del área de trabajo y su aspecto y contenido es muy similar al del resto de aplicaciones de diseño y retoque fotográfico de la suite Adobe CS5.
IMPORTANTE
El panel Herramientas, situado por defecto en la parte derecha del área de trabajo, presenta un funcionamiento similar al del resto de paneles de la aplicación, aunque no puede ser agrupado con ningún otro. Por el contrario, sí puede ser desacoplado de su situación predeterminada mediante el método de arrastre para encajarlo en el lateral derecho del área de trabajo o colocarlo en el centro de la misma como paleta flotante. También puede ocultarla y mostrarla desde el menú Ventanao la combinación Ctrl+F2.
1.Cree un nuevo documento. El panel Herramientasse organiza en cuatro secciones. En la primera de ellas se sitúan las herramientas de dibujo y selección de objetos. Para activar una herramienta basta con pulsar sobre su icono. Pulse sobre el icono de la herramienta Rectángulo, situada en la novena posición en este panel. 

2.El panel Propiedadesmuestra en este caso las características relacionadas con el tipo de figuras que permite dibujar la herramienta Rectángulo. Ésta se utiliza para crear rectángulos y cuadrados. Pulse en un punto del documento y, sin soltar el botón del ratón arrastre en diagonal hasta dibujar un rectángulo. 
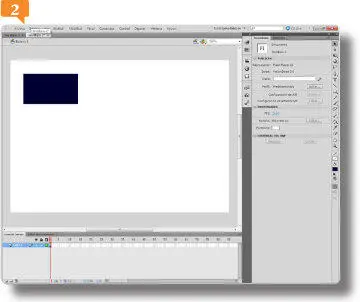
La herramienta Selección, que presenta como icono el dibujo de una flecha negra, es la que se encuentra activa por defecto en el panel Herramientas.
3.La segunda sección del panel Herramientasestá dedicada a las opciones de color. Para variar uno de estos colores haga clic en la muestra de Color de relleno, situada bajo un bote de pintura, y pulse sobre la muestra de color que más le guste. 
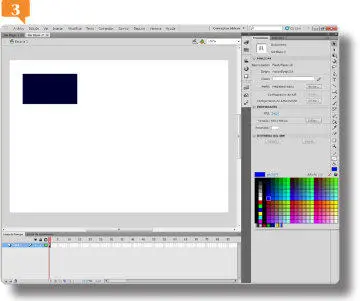
Las formas de Flash están compuestas por trazo y relleno, por lo que en la sección Coloresdel panel se muestran los tonos correspondientes seleccionados.
4.El cuadro Color de rellenodel panel Herramientastoma el tono seleccionado. Asimismo el panel de propiedades presenta el color seleccionado junto a la imagen de un cubo de pintura; éste indica que la tonalidad seleccionada se aplicará a partir de ahora al relleno de las formas dibujadas con la herramienta Rectángulo. Pulse sobre la punta de flecha de esta herramienta y seleccione la opción Herramienta Óvalo. 
Читать дальше
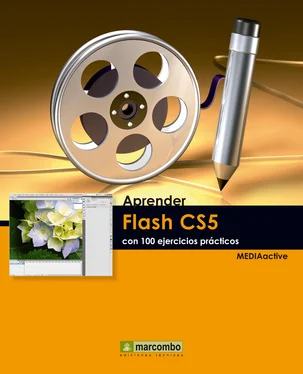
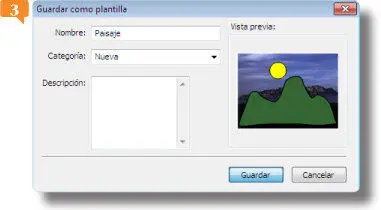



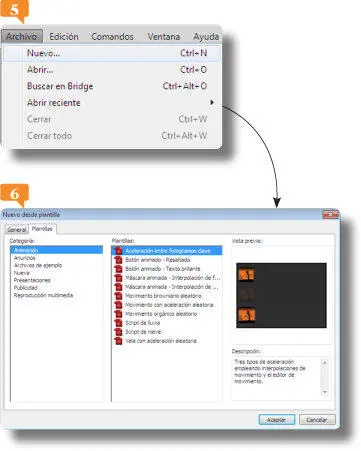

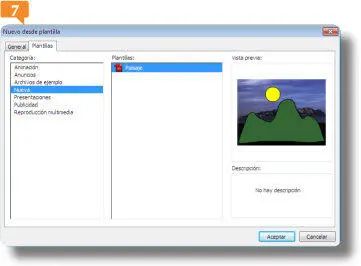
 Ahora ya podemos editarlo sin miedo a perder la información contenida en la plantilla a partir de la cual ha sido creado. Para finalizar el ejercicio, cierre el documento recién creado pulsando el botón de aspa de su pestaña.
Ahora ya podemos editarlo sin miedo a perder la información contenida en la plantilla a partir de la cual ha sido creado. Para finalizar el ejercicio, cierre el documento recién creado pulsando el botón de aspa de su pestaña.