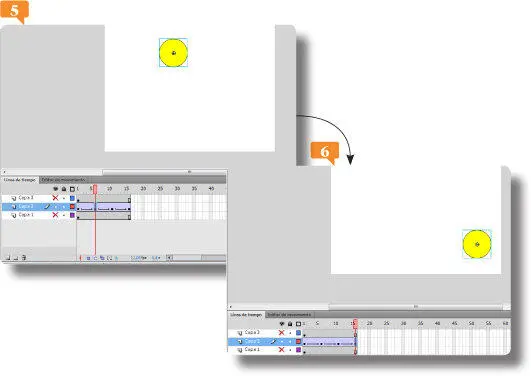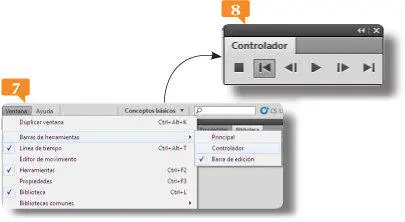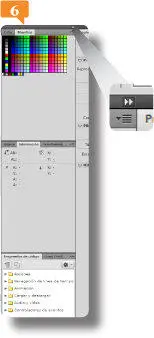
7.A continuación encontramos el panel Propiedadesque se irá actualizando según el elemento que tengamos seleccionado. Haga clic sobre la pestaña Bibliotecapara ver su contenido.
8.Como ha podido comprobar actualmente se encuentra vacío. Vuelva a activar la pestaña Propiedades y fíjese en el último panel que se encuentra a la derecha. Se trata de la barra de herramientas. En esta barra encontraremos todas las herramientas de dibujo y edición necesarias para crear nuestras creaciones. 
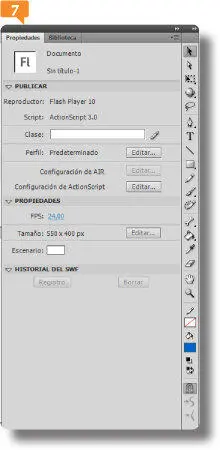
Todas las barras y ventanas pueden cerrarse o reubicarse en otras zonas de la interfaz según convenga al usuario.
IMPORTANTE
El botón Conceptos básicosde la nueva Barra de títulodel programa permite cambiar con un solo clic el espacio de trabajo, pudiendo elegir entre Animador, Clásico, Depurar, Diseñadory Desarrollador, según el tipo de trabajo que se esté llevando a cabo.
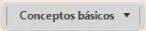
LA LÍNEA DE TIEMPO ES EL PANEL PRINCIPAL de la aplicación: gracias a ella Flash es un potente software capaz de generar animaciones vistosas. Su funcionamiento es similar al de un editor de vídeo a partir del cual se pueden incluir y encadenar las imágenes y los sonidos.
IMPORTANTE
La Línea de tiempose halla subdividida en dos áreas. En la parte izquierda se muestran todas las capas de que consta el documento. Las capas son como varias bandas de película colocadas unas sobre otras, cada una de las cuales contiene una imagen diferente que aparece en el Escenario. A la derecha del panel se visualizan los fotogramas que componen la animación. Los documentos de Flash, al igual que los largometrajes, dividen su contenido en fotogramas, de este modo se justifica su denominación de películas.

1.Para observar correctamente el funcionamiento de la Línea de tiempo, trabajaremos con una animación sencilla que consta de tres capas, representadas en la zona izquierda de la Línea de tiempo. Descargue de nuestra web el archivo Animación.flay ábralo con Flash CS5. Cada capa dispone de su propia línea de fotogramas, en la parte derecha del panel.  Haga clic en el punto situado justo debajo del icono que representa un ojo, dentro de la Capa 1.
Haga clic en el punto situado justo debajo del icono que representa un ojo, dentro de la Capa 1. 
2.Con esta acción, se ha ocultado el contenido de la Capa 1, en este caso una imagen de fondo, que ya no es visible en el Escenario.  Haga clic en el punto situado justo debajo del icono que representa un ojo, dentro de la Capa 3.
Haga clic en el punto situado justo debajo del icono que representa un ojo, dentro de la Capa 3.
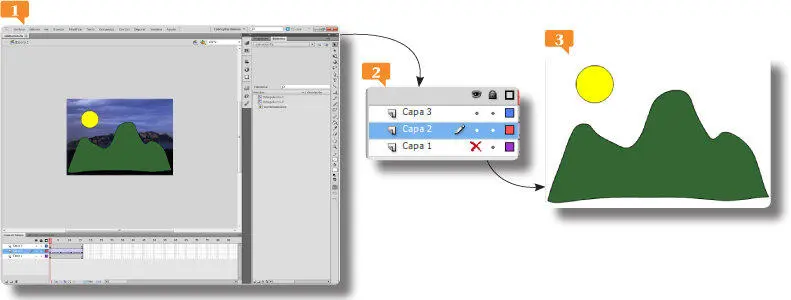
El encabezado de la Línea de tiempo, de color gris y situado en la parte superior de la sección derecha del panel, indica los números de fotograma.
3.El dibujo de la montaña se oculta y sólo queda visible la Capa 2, que contiene la animación. Haga clic en la casilla número 6de la línea de fotogramas de la Capa 2,  justo donde se encuentra el segundo de los cuatro círculos que se han distribuido por esta línea.
justo donde se encuentra el segundo de los cuatro círculos que se han distribuido por esta línea.
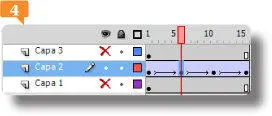
4.Acaba de seleccionar el fotograma 6de la Capa 2.  Si ahora quisiera modificar la posición del sol en este fotograma, podría hacerlo. Dirija el puntero al fotograma número 16de esta misma capa y haga clic en él.
Si ahora quisiera modificar la posición del sol en este fotograma, podría hacerlo. Dirija el puntero al fotograma número 16de esta misma capa y haga clic en él.
5.El sol ha cambiado de ubicación.  La distancia existente entre su posición en el fotograma 6 y su posición en el fotograma 16 indica, en este caso, el recorrido que efectuará el objeto cuando, al ejecutar la película, vayan pasando estos fotogramas. Será mejor ver la película para entender mejor el funcionamiento de la Línea de tiempo. Despliegue el menú Ventana, pulse sobre la opción Barras de herramientasy seleccione la barra Controlador.
La distancia existente entre su posición en el fotograma 6 y su posición en el fotograma 16 indica, en este caso, el recorrido que efectuará el objeto cuando, al ejecutar la película, vayan pasando estos fotogramas. Será mejor ver la película para entender mejor el funcionamiento de la Línea de tiempo. Despliegue el menú Ventana, pulse sobre la opción Barras de herramientasy seleccione la barra Controlador. 
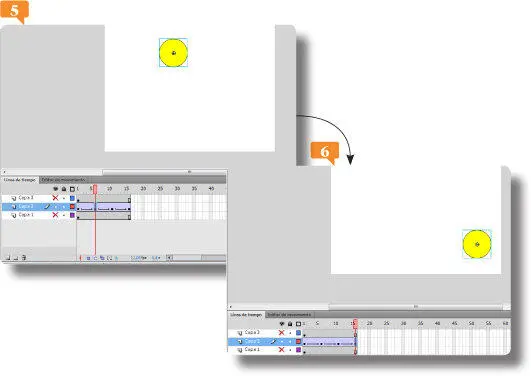
6.Haga clic en el botón Ir al primer fotograma, situado en la segunda posición de la barra de herramientas Controlador. 
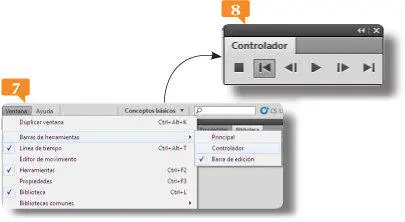
Los botones del Controladorse parecen a los de un reproductor. El botón Reproducir, reproduce la animación de forma automática
7.El cabezal de la Línea de tiempose sitúa en el primer fotograma. Al iniciar la reproducción de la película, la cabeza lectora avanza mostrando el contenido de los diferentes fotogramas. Pulse cuatro veces el botón Avanzar un fotograma, el quinto de la barra Controlador, para avanzar hasta el fotograma número 5 y ver cómo actúa la animación. 
Читать дальше
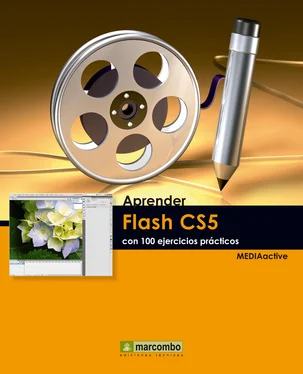
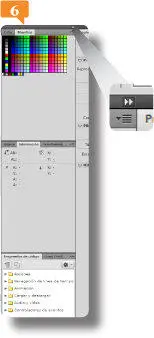

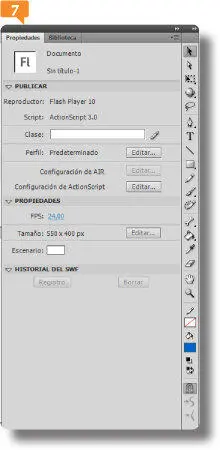
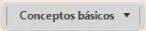

 Haga clic en el punto situado justo debajo del icono que representa un ojo, dentro de la Capa 1.
Haga clic en el punto situado justo debajo del icono que representa un ojo, dentro de la Capa 1. 
 Haga clic en el punto situado justo debajo del icono que representa un ojo, dentro de la Capa 3.
Haga clic en el punto situado justo debajo del icono que representa un ojo, dentro de la Capa 3.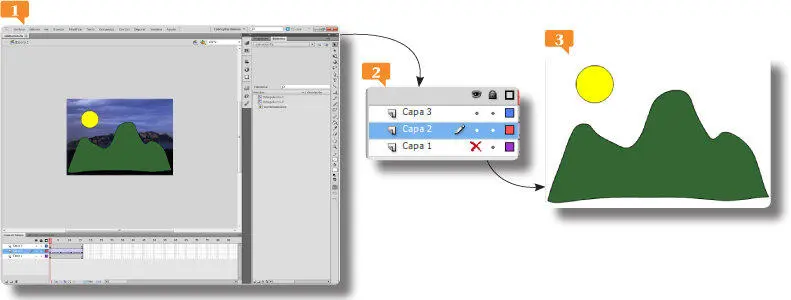
 justo donde se encuentra el segundo de los cuatro círculos que se han distribuido por esta línea.
justo donde se encuentra el segundo de los cuatro círculos que se han distribuido por esta línea.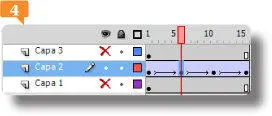
 Si ahora quisiera modificar la posición del sol en este fotograma, podría hacerlo. Dirija el puntero al fotograma número 16de esta misma capa y haga clic en él.
Si ahora quisiera modificar la posición del sol en este fotograma, podría hacerlo. Dirija el puntero al fotograma número 16de esta misma capa y haga clic en él. La distancia existente entre su posición en el fotograma 6 y su posición en el fotograma 16 indica, en este caso, el recorrido que efectuará el objeto cuando, al ejecutar la película, vayan pasando estos fotogramas. Será mejor ver la película para entender mejor el funcionamiento de la Línea de tiempo. Despliegue el menú Ventana, pulse sobre la opción Barras de herramientasy seleccione la barra Controlador.
La distancia existente entre su posición en el fotograma 6 y su posición en el fotograma 16 indica, en este caso, el recorrido que efectuará el objeto cuando, al ejecutar la película, vayan pasando estos fotogramas. Será mejor ver la película para entender mejor el funcionamiento de la Línea de tiempo. Despliegue el menú Ventana, pulse sobre la opción Barras de herramientasy seleccione la barra Controlador.