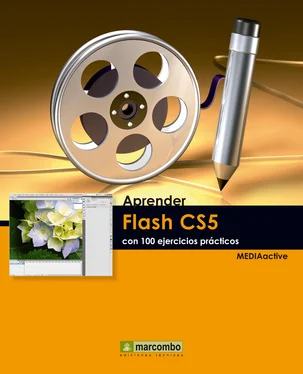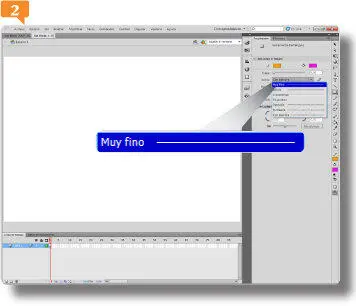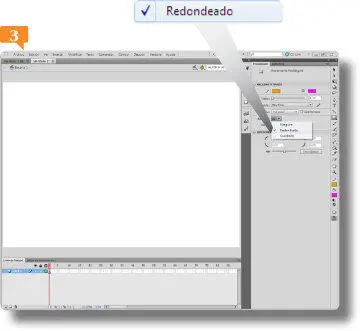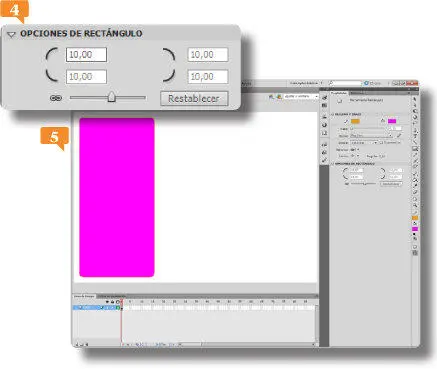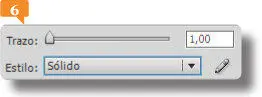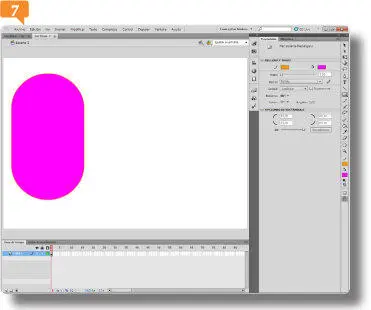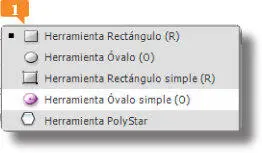1 ...7 8 9 11 12 13 ...18 
1.Empezamos esta práctica con un documento en blanco. Pulse sobre la herramienta Rectángulodel panel Herramientas. 

2.El modificador Extremodel panel Propiedadespermite crear rectángulos con los bordes redondeados. Para ver el efecto que produce este modificador debemos cambiar primero el tipo de trazo. Despliegue el cuadro Estilo de trazoy seleccione el estilo Muy fino. 
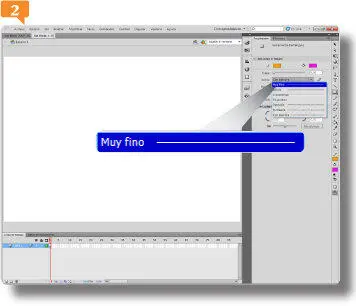
Mientras el trazo Sólido, predeterminado por el programa, tiene un grosor de 1 punto, el de la opción Muy Finose corresponde con el valor 0.1 de esta unidad.
3.Seguidamente, haga clic sobre el icono de la opción Extremoque aparece en el panel Propiedadesy, tras comprobar que la opción Redondeadose encuentra seleccionada, pulse sobre ella para ocultar la lista. 
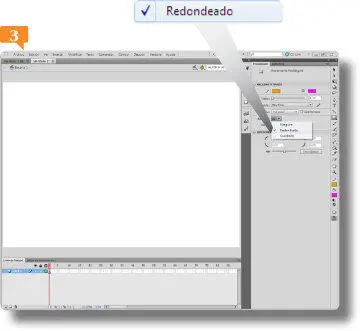
4.Ahora estableceremos el valor del radio de esquina, teniendo en cuenta que si éste es de cero grados, valor seleccionado por defecto, las esquinas serán cuadradas. Haga doble clic en el primer control numérico de los cuatro situados bajo la sección Opciones de rectángulo, escriba el valor 10y pulse la tecla Retorno. 
5.Para comprobar el efecto de la modificación realizada en la configuración de la herramienta, dibuje un rectángulo mediante la técnica de arrastre en la parte izquierda del lienzo. 
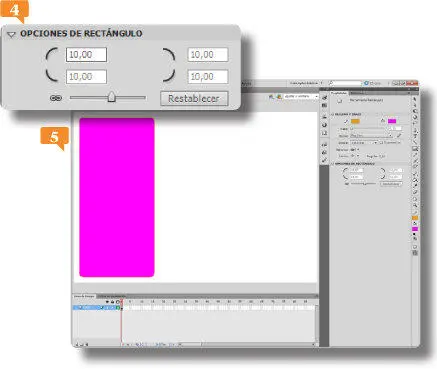
6.Las esquinas de la figura dibujada presentan una curvatura. Para eliminar la figura trazada, despliegue el menú Edición, pulse sobre la opción Seleccionar todoy, a continuación, pulse la tecla Suprimir.
7.Podemos aumentar el grado de curvatura de un rectángulo hasta el punto de que los segmentos curvos que conforman las esquinas eliminen los fragmentos de borde rectos. Haga doble clic en el primer control de radio de curvatura, inserte el valor 85y pulse la tecla Retorno.
8.Como la figura que queremos dibujar medirá aproximadamente 90 píxeles de ancho por 120 de alto, será suficiente con esta cantidad para hacer desaparecer los segmentos rectos de la parte superior e inferior de la figura conservando parcialmente los de los laterales. Antes de trazarla, modificaremos el grosor del trazo. Haga clic en el botón de flecha del campo Estilo de trazodel panel Propiedadesy seleccione la opción Sólido. 
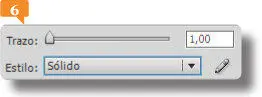
9.Por último, dibuje un rectángulo mediante la técnica de arrastre que presente las características recién seleccionadas. 
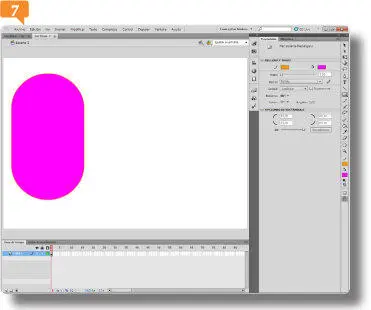
IMPORTANTE
Flash permite deshabilitar las opciones de color de borde o de relleno de una forma. De esta manera, la figura puede quedar formada únicamente por los segmentos de trazo que la delimitan o, por el contrario, presentar el aspecto sólido. La pulsación del icono Sin colorde la paleta de colores, reconocible por la franja roja que lo cruza en diagonal, desactiva independientemente las opciones de color del trazo y del relleno.

011Rectángulo simple y óvalo simple
LAS HERRAMIENTAS DE DIBUJO Rectángulo simple y Óvalo simple permiten crear rectángulos, cuadrados, óvalos y círculos con propiedades que se podrán editar en cualquier momento desde el panel Propiedades.
IMPORTANTE
Recuerde que también puede crear directamente formas perfectas, tanto cuadrados como círculos, manteniendo pulsada la tecla Mayúsculasmientras arrastra.
1.Para empezar, en un documento en blanco, haga clic en el botón de punta de flecha de la herramienta Rectángulodel panel Herramientasy seleccione la herramienta Óvalo simple. 
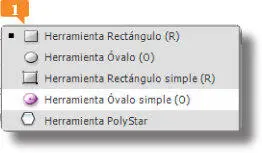
2.Mediante la técnica de arrastre, trace un óvalo simple cuyas dimensiones modificaremos después desde el panel Propiedadespara convertirlo en un círculo perfecto. 
3.Obtenemos así un óvalo simple, cuyas características podemos ver ya en el panel Propiedades. A diferencia de lo que ocurre al utilizar las herramientas Rectánguloy Óvalo, al trazar estas formas con el modo de dibujo simple, éstas se mantienen seleccionadas para que podamos modificar en cualquier momento sus principales propiedades. Haga clic sobre el valor del campo AL, correspondiente a la altura, inserte el mismo valor que aparezca en el campo AN, referente a la anchura, y pulse la tecla Retorno. 
Читать дальше