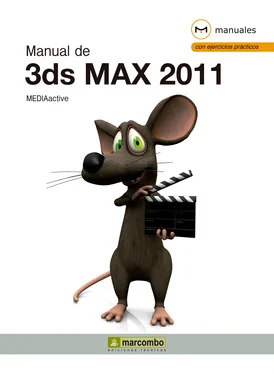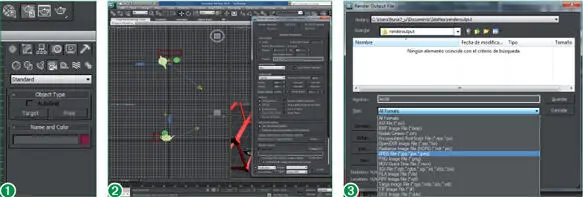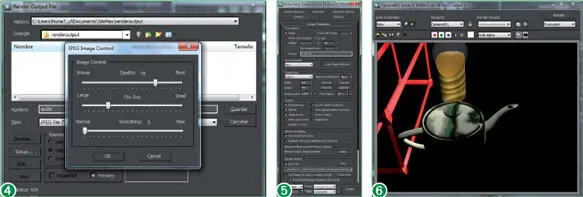1 ...6 7 8 10 11 12 ...19 25Inmediatamente el nombre Perspectivedel visor queda sustituido por el de Camera01y puede observar la escena tal como se ve desde dicha cámara. (12)Haga clic en el Botón de aplicación, seleccione el comando Save Asy pulse sobre el botón con el signo + para guardar la escena incrementalmente con el número que le corresponde.
Lección 7. Renderización: obtener la primera escena
La renderización es el último paso para obtener la imagen que podrá mostrar de las escenas que cree con 3ds Max. La forma más habitual es como una imagen fija o como una animación. Si opta por la imagen fija porque su escena no va a tener objetos animados, entonces puede escoger el formato JPEG porque ocupa poco espacio y es conveniente para mostrar imágenes por Internet. Si se decide por la animación, en ese caso la mejor opción es el formato AVI, porque se podrá reproducir en todos los ordenadores que dispongan del sistema operativo Windows. En el apartado dedicado a la renderización aprenderá todas las opciones y posibilidades que le ofrece 3ds Max para terminar sus escenas. En esta presentación del programa, es suficiente con que pueda contemplar la escena que acaba de crear en las lecciones anteriores en un formato como JPEG. El cuadro de diálogo Render Setup, que es el que se utiliza para determinar las características de renderización, tiene, como casi todas las herramientas de 3ds Max, gran cantidad de opciones. Además, la tecnología de renderización Reveal ofrece el control exacto necesario para obtener renderizaciones perfectamente afinadas.
1Para obtener el archivo con la imagen de su escena, tiene que establecer algunos parámetros, cosa que va a aprender a continuación. Para hacer aparecer el cuadro de diálogo Render Setup, haga clic sobre el icono con el mismo nombre, el tercero empezando por la derecha de la barra de herramientas Main Toolbary representado por una tetera y un disquete. (1)
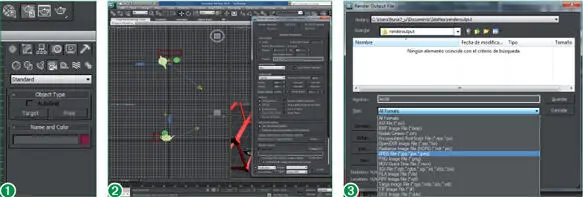
Para renderizar una escena también puede utilizar la opción Renderdel menú Rendering.
2En el apartado Output Sizede la persiana Common Parameters, el tamaño seleccionado por defecto es de 640 de ancho por 480 de alto. Deje este tamaño como está ya que es el que va a utilizar para renderizar la primera escena. Seguidamente haga clic en la barra de desplazamiento vertical del cuadro y cuando visualice el apartado Render outputhaga clic sobre el botón Files. (2)
3Aparece el cuadro de diálogo Render Output Fileen el que puede determinar el formato del archivo de salida y si desea un solo cuadro o una animación completa de varios segundos. Una vez seleccionado el formato, en un cuadro de diálogo posterior, la mayoría de formatos le permiten afinar su selección. Haga clic en el recuadro Nombreescriba lec06y pulse el botón de punta de flecha del campo Tipo.
4Despliegue el campo Tipoy seleccione el formato JPEG. (3)
5Haga clic sobre el botón Guardar.
6Aparece el cuadro de diálogo JPEG Image Controlcon las características del archivo JPEG. Sin realizar cambios, pulse el botón OK. (4)
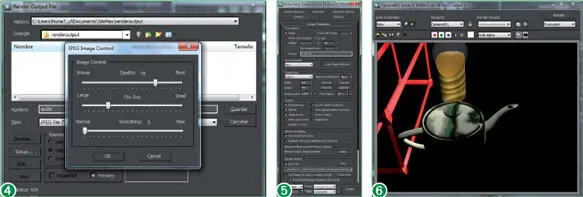
Podrá visualizar el verdadero efecto de la iluminación una vez haya renderizado la escena.
7Observe que se ha seleccionado la casilla de verificación Save Filedel apartado Render Output. Debajo del botón Filesse muestra la ruta en la que se guardará el archivo JPEGque 3ds Max va a crear al renderizar. Haga clic sobre el botón Render. (5)
8Por fin puede contemplar la escena que ha realizado a lo largo de estas lecciones de introducción. (6)No hace falta que guarde el archivo de esta ventana, puesto que ya se ha guardado en la carpeta y con el nombre que le dio anteriormente. Cierre el cuadro Camera01y después el cuadro de diálogo Render Setuphaciendo clic sobre el botón de aspa de sus Barras de título.
9Para cerrar 3ds Max pulse el Botón de aplicacióny haga clic en el comando Exit 3ds Maxy, en el cuadro de diálogo que aparece, pulse sobre el comando No.
El área de trabajo de 3ds Max
Introducción
En esta sección del libro, dedicada al área de trabajo, nos familiarizaremos con la interfaz del programa para poder así trabajar con mayor soltura y comodidad. Además, aprenderemos a ajustar las preferecias de pantalla y adaptar las opciones a nuestras necesidades específicas.
La interfaz de 3ds Max 2011 presenta algunas interesantes caracterísitcas. El menú File fue sustituido en la versión 2010 por el denominado Botón de aplicación, situado en la esquina superior izquierda de la ventana del programa, que incluye las principales acciones que se pueden llevar a cabo con los archivos (creación, apertura, guardado, importación y exportación, etc.) Junto a este botón se ubica la también Barra de herramientas de acceso rápido, con una serie de iconos que permiten ejecutar las más habituales acciones de trabajo con archivos. Debajo de la Barra de título del programa se encuentra la Barra de menús con todas sus funciones y subfunciones. Bajo ella, aparece la completísima barra de herramientas principal, Main Toolbar, con cuyos iconos se gestiona el dibujo. El Panel de comandos está situado a la derecha de la ventana del programa y sus botones varían dependiendo de la función seleccionada. Ocupando la mayor parte de la pantalla, encontramos el área de trabajo con sus visores, también llamados ventanas, y justo debajo de ellos, el Regulador de tiempo, la Barra de estado y ajustes y los controles de animación.


Teniendo en cuenta que la complejidad de este programa somos conscientes de que es improbable que con un solo libro pueda resolver todas sus dudas. Por eso, resulta necesario saber recurrir a la ayuda y poder resolver las posibles dudas y problemas. En el extremo inferior derecho de la ventana aparece la Barra de herramientas de visualización y en la parte derecha de la Barra de título, se muestra la herramienta de ayuda InfoCenter, que se utiliza en otros productos de Autodesk.
Lección 8. La interfaz de 3ds Max
Tras estos primeros ejercicios introductorios en los que hemos mostrado resumidamente todas las posibilidades de creación que presenta 3ds Max 2011, entraremos de lleno en el curso. En esta lección realizaremos una primera aproximación a los componentes de la renovada interfaz del programa.
Читать дальше