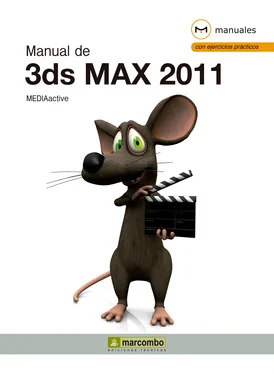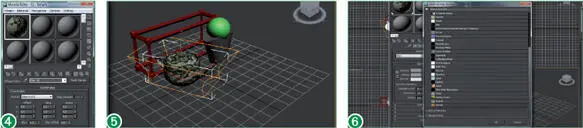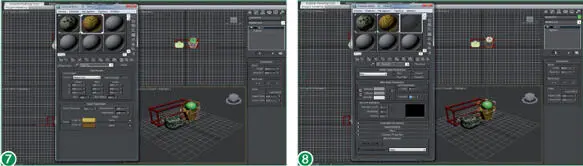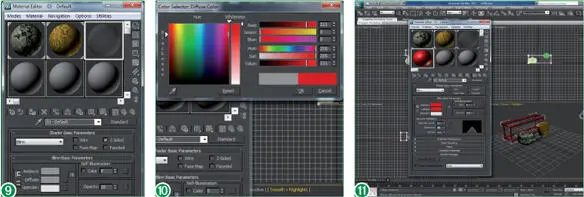1En esta lección aprenderá a aplicar materiales a los objetos creados en 3ds Max. Para abrir el cuadro de diálogo Material Editor, haga clic durante varios segundo sobre el icono del mismo nombre, el cuarto empezando por la derecha de la barra Main Toolbar.
2Al mantener pulsado el icono Material Editordurante varios segundos se despliegan dos opciones. La primera Es el clásico Material Editory la segunda el nuevo Slate Material Editor. En esta ocasión, para acceder al cuadro Material Editorhaga clic sobre la primera de las opciones que se han desplegado. (1)

Desde el editor de materiales podrá aplicar mapas y materiales a los objetos seleccionados así como modificar dichos materiales.
3Se abre así el cuadro de diálogo Material Editor. La primera ranura de muestra aparece seleccionada por defecto, con un material gris neutro. Ahora va a proceder a realizar los cambios de parámetros de esta ranura para que la tetera parezca de mármol. Haga clic sobre el botón None, un cuadrado gris oscuro a la derecha del rectángulo gris claro de la etiqueta Diffuse, en la persiana Blinn Basic Parameters. (2)
4Se abre el cuadro de diálogo Material/Map Browser. En la lista de materiales, haga clic sobre Perlin Marbley sobre el botón Ok. (3)
5Podrá observar que inmediatamente este material reemplaza en la ranura de muestra al material gris que aparecía por defecto. (4)Ahora va a asignar este material al objeto que seleccione en la escena. Haga clic sobre la tetera en el visor Perspective.
6A continuación, haga clic sobre el botón Assign Material to Selection, el tercero situado debajo de las ranuras de muestras, en el cuadro de diálogo Material Editor.
7Observará que, inmediatamente, el objeto cambia su color por otro gris. Para poder ver el mapa del material en los visores tiene que activar el botón Show Standard Map in Viewport, que es el cuarto empezando por la derecha de la barra de iconos que se encuentra bajo las ranuras de muestra. Haga clic sobre ese botón.
8Acto seguido podrá observar en el visor Perspectiveel material aplicado sobre su objeto. (5)Haga clic sobre el cilindro en este visor para seleccionarlo.
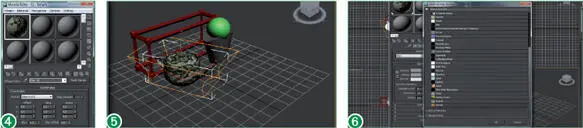
Sepa que puede cambiar la ubicación de los cuadros de diálogo arrastrándolos por su Barra de título.
9Pulse sobre la segunda ranura de muestra en el cuadro Material Editor.
10Ahora va a proceder a escoger un material que simule la madera para aplicarlo al cilindro. Haga clic sobre el botón Noneque ha utilizado antes.
11En el cuadro de diálogo Material/Map Browserpulse sobre Woody sobre el botón Ok. (6)
12Comprobará que ahora en la segunda ranura de muestra aparece un material que simula madera. Haga clic sobre el botón Assign Material to Selectiony después sobre el botón Show Standard Map in Viewport. (7)
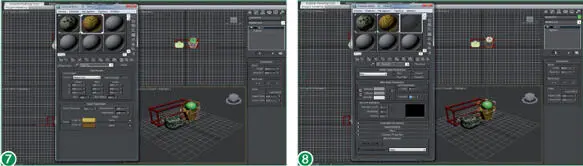
13También podrá observar el material asignado al cilindro. Acto seguido va a proceder a crear y asignar un material de cristal transparente a la esfera. Haga clic sobre la esfera en el visor activo para seleccionarla.
14Haga clic sobre la tercera ranura de muestra.
15Haga doble clic sobre el campo Opacityde la persiana Blinn Basic Parameters, introduzca el valor 20y pulse la tecla Retorno. (8)
16Un material como el cristal es conveniente que posea activa la característica 2 lados, porque de esta forma el editor de materiales de 3ds Max simula que el objeto tiene realmente dos caras. Haga clic en la casilla de verificación 2-Sidedde la persiana Shader Basic Parameters. (9)
17Pulse sobre el botón Assign Material to Selection.
18En el visor Perspectivela esfera gris aparece dibujada por una trama de puntos grises que simulan la transparencia del material. A la caja va a darle una apariencia de plástico. Haga clic sobre la caja en el visor Perspectivey, en el editor de materiales, haga clic sobre la cuarta ranura de muestra.
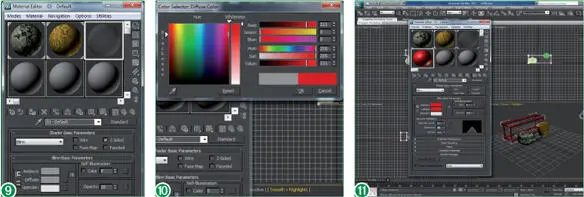
Los materiales que vaya utilizando y modificando se irán almacenando en las 24 ranuras disponibles en el Material Editor.
19Haga clic sobre la muestra de color gris claro correspondiente al parámetro Diffusede la persiana Blinn Basic Parameters. 20Aparece el cuadro de diálogo Color Selector. En el campo Redescriba el valor 211y haga doble clic en al campo Green.
21En el campo Greenintroduzca el valor 0y haga doble clic en el campo Blue.
22Introduzca el valor 0en el campo Bluey haga clic sobre el botón OK. (10)
23Observará que en el cuadro de diálogo Material Editorla muestra en la cuarta ranura aparece teñida de rojo. Ahora va a asignar brillo a esta ranura hasta que el material parezca plástico. Haga doble clic en el campo Specular Leveldel apartado Specular Highlightse introduzca el valor 50y pulse la tecla Retorno.
24A continuación haga clic en el campo Glossiness, introduzca el valor 25y pulse la tecla Retorno. (11)
25Observará que ahora el color rojo de la cuarta ranura, adopta un brillo pronunciado. Haga clic sobre el botón Assign Material to Selection.
26Ya tiene todos los materiales creados y asignados a los objetos de la escena. Cierre el cuadro Material Editorpulsando sobre el botón de aspa de su Barra de título.
27Para acabar, guardaremos los cambios incrementalmente. Haga clic sobre el Botón de aplicación, pulse sobre el comando Save Asy en el cuadro de diálogo que aparece, pulse el botón con un signo +.
Lección 6. Colocar luces y cámaras
Читать дальше