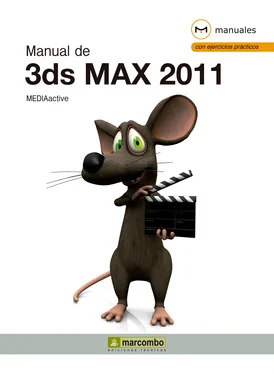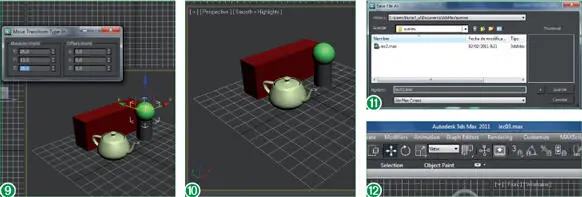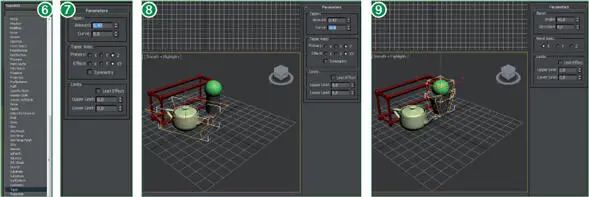16Escriba el valor 13en el campo Yy haga doble clic en el campo Z.
17Introduzca el valor 28en el campo Zy pulse la tecla Retorno. (9)
18Haga clic en el fondo del visor Perspectivepara deseleccionar la esfera y cierre la caja Move Transform Type-In, haciendo clic sobre el botón de aspa de su Barra de título.
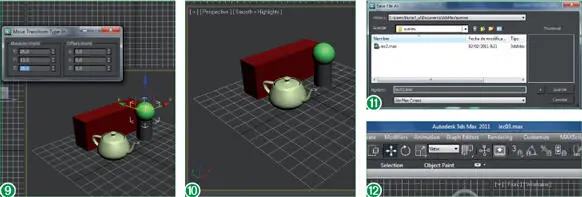
19Puede estar satisfecho, sigue adelante con su primera escena a buen ritmo. (10)Ya no falta tanto para que pueda contemplar su creación con todo esplendor y, a la vez, habrá dado los primeros pasos en el apasionante mundo de las 3D. Para guardar la escena utilizará una prestación muy interesante de 3ds Max, el método incremental, que permite dar el mismo nombre a una escena, pero incrementándolo en una unidad cada vez. Por eso se acostumbra a dar un nombre seguido de un número a las escenas creadas con 3ds Max. Para guardar esta escena de forma incremental, haga clic sobre el Botón de aplicacióny pulse sobre el comando Save As.
20En el cuadro de diálogo Save File As, haga clic sobre el botón con un signo + (11)y observe en la Barra de títuloque se suma un número al nombre del archivo. (12)
Lección 4. Deformar objetos, doblarlos y comprimirlos
Además de los objetos primitivos, 3ds Max ofrece también una serie de herramientas estándar que permiten una manipulación directa de los objetos, para, por ejemplo, doblarlos, retorcerlos, etc. Los modificadores, que es como se llama a este conjunto de herramientas, permiten manipular objetos como un todo e incluso crear nuevos objetos a partir de líneas o figuras 2D. Una particularidad destacable de los modificadores es que son acumulativos y que la aplicación de uno nuevo no implica perder los parámetros del anterior. Esto quiere decir que puede aplicar varios modificadores uno sobre otro y si el resultado final no le convence, siempre puede remontarse hacia atrás en los modificadores, cambiar algunos parámetros y observar el nuevo resultado en el objeto final.
1Los modificadores le permiten manipular objetos para que adopten otras formas e incluso un aspecto totalmente diferente al original. Ahora va a aplicar modificadores a los objetos primitivos que tiene en la escena. Las modificaciones que va a aplicar son sólo algunas de la interminable lista de modificadores que ofrece 3ds Max. Para que compruebe la potencia de estos elementos, va a convertir la caja de un sólido a un perfil con 6 esquinas. En primer lugar, pulse sobre la herramienta Select Object, representada, como ya sabe, por una flecha sobre una hoja en la barra de herramientas Main Toolbar, y haga clic sobre la caja en el visor activo para seleccionarla.

La lista de modificadores de 3ds Max es inmensa y permite crear cualquier tipo de objeto que se le pueda ocurrir.
2A continuación, haga clic sobre la pestaña Modify, la segunda del Panel de comandossituado a la derecha de la ventana de 3ds Max. (1)
3Al desplegarse el panel Modify, observe la gran cantidad de modificadores que 3ds Max le ofrece para actuar sobre sus objetos. Haga clic sobre la flecha del campo Modifier Listy seleccione la opción Lattice. (2)
4Verá que el aspecto de la caja cambia radicalmente. (3)En el apartado Strutsde la persiana Parameters, haga doble clic en la caja de texto Radiusy escriba el valor 1y pulse la tecla Retorno. (4)
5Deje el resto de cajas de texto con sus valores por defecto. Seleccione Icosadel apartado Geodesia Base Type.
6Haga doble clic en la opción Radius, escriba el valor 2y pulse la tecla Retorno. (5)
7Deje el resto de cajas de texto con sus valores por defecto. Ahora va a comprimir la tetera para alargarla y hacerla más estilizada aplicando el modificador oportuno. Haga clic sobre la tetera en el visor activo para seleccionarla.
8Despliegue la lista de modificadores y busque y seleccione Taper. (6)
9Haga doble clic en la caja Amountdel apartado Taper, escriba el valor 0,47utilizando como separador de decimales la coma del teclado alfanumérico y pulse la tecla Retorno. (7)
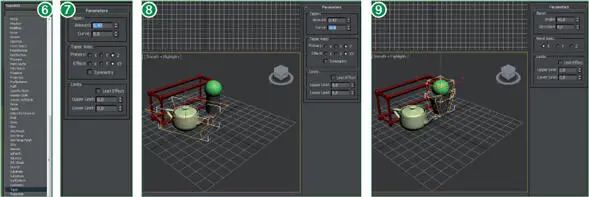
El modificador Bend le permitirá doblar el objeto seleccionado.
10Haga doble clic en la caja Curveescriba el valor -0,9y pulse la tecla Retornouna vez más. (8)
11Por último va a aplicar un modificador a dos objetos distintos pero que habrá seleccionado uno tras otro para que formen una entidad. Para seleccionar los dos objetos y operar sobre ambos simultáneamente, haga clic sobre la esfera y, pulsando la tecla Control, haga clic sobre el cilindro en el visor activo.
12Ahora los modificadores se aplicarán sobre ambos objetos. Despliegue la lista de modificadores y seleccione con un clic el denominado Bend.
13Haga doble clic en la caja de texto Angle, introduzca el valor 40y haga clic en la opción Xdel apartado Bend Axis. (9)
14Observe la forma final de nuestra escena y para terminar, guarde de forma incremental la nueva escena.
Lección 5. Aplicar materiales a objetos
Si bien el modelado y la modificación son imprescindibles para que sus creaciones se parezcan a objetos de la realidad, son los materiales y la luz los atributos que definitivamente van a hacer que su escena y sus componentes parezcan objetos reales. Hasta ahora sólo ha visto sus objetos con los colores que 3ds Max aplica por defecto a cada uno de ellos en el momento de su creación. En esta lección aprenderá a aplicarles materiales más elaborados para que se parezcan mucho más a los objetos del mundo real. De esta forma, una caja puede parecer que está hecha de madera o simular un ladrillo, o una esfera puede parecer de plástico o de cristal. 3ds Max 2011 ofrece una biblioteca con una gran variedad de materiales (ampliada en esta versión con nuevos componentes que permiten usar archivos Radiance Image y archivos de Photoshop como mapas) y posibilidades de manipulación de los mismos, que es la que va a empezar a estudiar en esta lección. Esta ventana ofrece una infinidad de posibilidades de configurar los materiales; pero para conseguir el máximo realismo, puede añadir materiales confeccionados en un programa como Photoshop, que es lo que hacen la mayoría de profesionales que trabajan en este campo.
Читать дальше