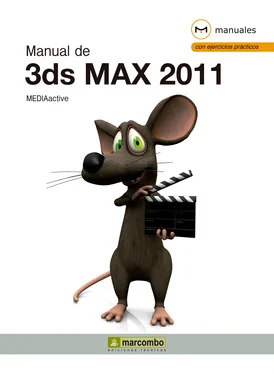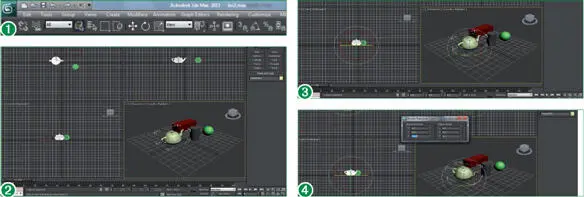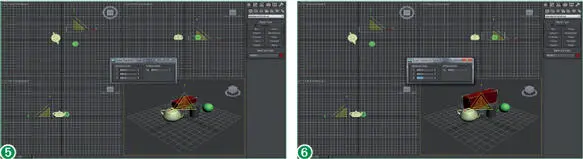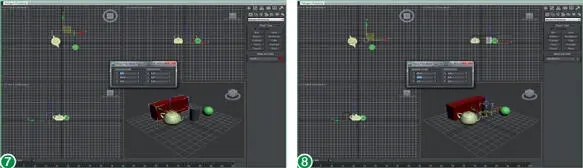20Tras la pulsación del botón Createverá aparecer la tetera tal y como ha especificado. (12)Por último, va a crear un cilindro. Ahora esta operación ya no tiene que representar ninguna dificultad para usted. Haga clic sobre el comando Cylinderde la persiana Object type.
21Haga clic sobre la persiana Keyboard Entry, doble clic sobre el campo X , introduzca el valor 15y haga doble clic sobre el campo Y
22En el campo Yescriba -9, haga doble clic en el campo Radius, introduzca en éste el valor 8y vuelva a hacer doble clic, esta vez en el campo Height.
23En el campo Heightescriba el valor 25y haga clic sobre el botón Create.
24¡Felicidades! Acaba de realizar su primera creación con 3ds Max. Para guardar la escena haga clic sobre el Botón de aplicacióny seleccione el comando Save. (13)
25Se abre de este modo el cuadro de diálogo Save File As, en el que debe especificar el nombre y la ubicación en la que se almacenará el archivo. Por defecto, los documentos creados con 3ds Max se guardan en la carpeta scenesdel directorio 3dsmax, incluido en la carpeta Documentosdel equipo, con la extensión .max. Para dar por acabada la lección, en el campo Nombrede este cuadro de diálogo escriba lec2y haga clic en el botón Guardar. (14).
Lección 3. Mover, rotar y cambiar de tamaño
Como cualquier otro programa de dibujo, 3ds Max 2011 tiene herramientas específicas para mover, rotar o cambiar de tamaño los objetos en la escena. Estas herramientas pueden utilizarse interactivamente en los visores, o bien por medio de cuadros de diálogo. Esta última forma es la que utilizaremos habitualmente a lo largo de este curso, ya que crea buenos hábitos de trabajo. Utilizar cajas de diálogo obliga a reflexionar previamente sobre las acciones que se van a realizar, en lugar de improvisarlas. Si algo tiene que tener en mente cuando se plantee crear un objeto o una escena en 3D es que previamente debe tener claro qué es lo que va crear y, para ello, lo mejor es hacer un boceto sobre papel. Aunque no tenga ni idea de dibujar, es preferible no empezar a trabajar con 3ds Max hasta que haya hecho esos bocetos preliminares y tenga perfectamente clara la escena. Luego, a medida que vaya progresando, realizará las oportunas modificaciones sobre la base de la idea original.
1Continuaremos esta lección donde dejamos la anterior. Vamos a realizar modificaciones en todos los objetos para obtener una mejor composición. Para empezar, rotaremos la tetera y la dejaremos en diagonal con respecto a la caja del fondo. En primer lugar, hay que activar la herramienta Select Objectcon la que seleccionaremos el objeto que vamos a modificar. Pulse sobre dicha herramienta, representada en la barra de herramientas Main Toolbarpor una flecha sobre una hoja. (1)
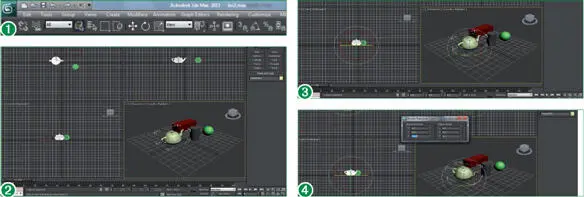
Haga clic con el botón derecho sobre la herramientas Select and Rotatepara abrir su correspondiente cuadro Rotate Transform Type-In.
2En el visor Perspective, haga clic sobre la tetera y verá aparecer las líneas que delimitan el objeto. (2)
3Haga clic sobre el icono Select and Rotate, representado en la Main Toolbarpor una flecha curvada y verá cómo aparecen los ejes de coordenadas de rotación. (3)
4Ahora haga clic sobre el mismo icono con el botón derecho del ratón y aparecerá el cuadro de diálogo Rotate Transform Type-In.
5En esta caja de diálogo puede introducir los valores para rotar los objetos en cualquiera de los tres ejes o en varios a la vez. En este caso nos interesa girar horizontalmente la tetera, por lo que vamos a utilizar el eje Zde la columna Absolute:World. Haga doble clic sobre ese campo, introduzca el valor -70y pulse la tecla Retorno. (4)
6La tetera gira instantáneamente y se coloca en esa posición. A continuación, va a ampliar y mover la caja del fondo. Haga clic sobre ella en el visor Perspectivey sobre el icono Select and Uniform Scaleque se encuentra a la derecha del icono Select and Rotate.
7Verá como el eje de coordenadas cambia de circular a unos vectores de dirección triangulares. (5)Observe también que la caja de diálogo Rotate Transform Type-Inha cambiado su nombre y ahora se llama Scale Transform Type-In. Haga doble clic en el campo Xde la columna Absolute:Locale introduzca el valor 150y haga doble clic en el campo Z.
8Observará que el cambio de tamaño en el eje Xinmediatamente. En el campo Z, escriba el valor 200y pulse la tecla Retorno . (6)
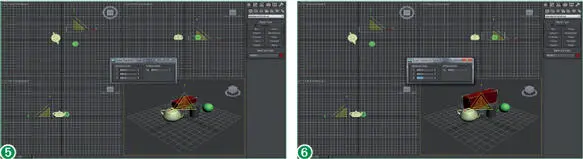
Desde el cuadro Move Transform Typer-inpuede especificar la posición en la que quiere colocar el objeto seleccionado.
9Haga clic sobre el icono Select and move, situado a la izquierda del icono Select and rotate.
10Observe que el eje de coordenadas cambia una vez más de forma y esta vez aparece con unos vectores rectangulares. Asimismo, la caja de diálogo también vuelve a cambiar su nombre y ahora pasa a llamarse Move Transform Type-In. Haga doble clic sobre el campo Xde la columna Absolute:World, escriba el valor 4y pulse la tecla Retorno. (7)
11Ha terminado de escalar y mover la caja, ahora va a cambiar la posición del cilindro. Selecciónelo pulsando sobre él en el visor Perspective.
12Haga doble clic en el campo Xde la columna Absolute:World, escriba el valor 26y haga doble clic sobre el campo Y.
13En el campo Y, escriba el valor 13y pulse la tecla Retorno. (8) Type-In, introduzca el valor 26y haga doble clic en el campo Y.
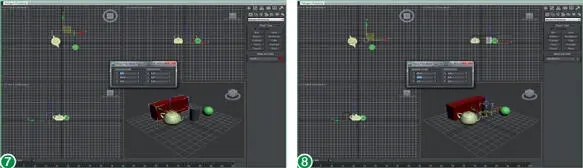
14Ahora va a proceder a colocar la esfera sobre el cilindro. Haga clic sobre ella en el visor activo para seleccionarla.
15Haga doble clic en el campo Xde la columna Absolute:Worldde la caja Move Transform
Читать дальше