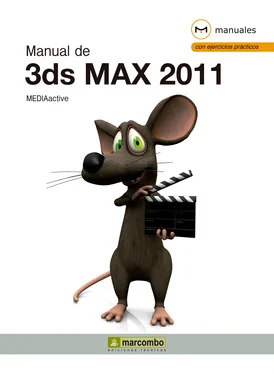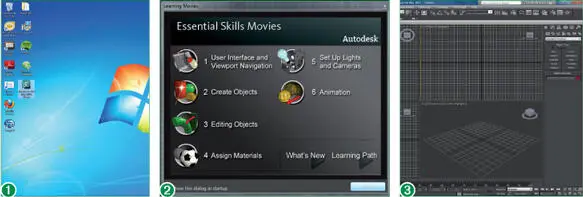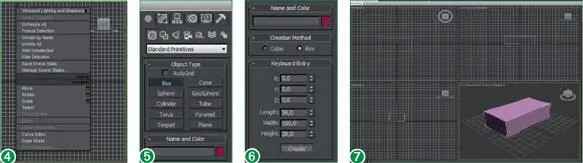En este primer apartado del libro, conocerá el área de trabajo de 3ds Max y aprenderá a crear una escena básica. Crearemos objetos, aprenderemos a modificarlos, aplicarles materiales, colocar luces y cámaras, etc. Se trata de un pequeño capítulo en forma de resumen con el que resulta muy útil empezar ya que le permitirá tener una visión global del programa y sus posibilidades.
Lección 1. Presentación de 3ds Max 2011
Con la aparición de una nueva versión de 3ds Max, igual que ocurre siempre se actualizan varias características de la interfaz con tal de mejorar el funcionamiento y rendimiento del programa, haciendo que cada vez sea más intuitivo y funcional. En esta ocasión, se ha mantenido el Botón de aplicación, incorporado al programa en la versión 2010. La última versión de este programa permitirá a los usuarios adaptarse a las nuevas demandas de producción de las industrias mencionadas.
1En este ejercicio tendrá el primer contacto con la interfaz de 3ds Max 2010. Al arrancar la aplicación, observe que se están cargando los diferentes módulos. Inicie la aplicación haciendo doble clic sobre el icono Autodesk 3ds Max 2011 32-bit, situado por defecto en el Escritorio. (1)
2Una vez arrancado el programa aparece la denominada Pantalla de bienvenida (Learning Movies). El objetivo de este cuadro es proporcionar al usuario una primera ayuda acerca de las funciones esenciales del programa y de sus novedades. Cada uno de los seis elementos que contiene la ventana da lugar a una animación informativa. En esta ocasión cerraremos la ventana. Haga clic sobre el botón Close. (2)
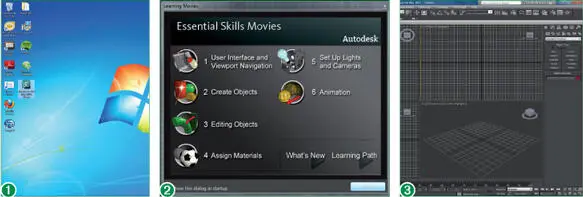
Recuerde que también puede acceder a 3ds Max siguiendo la ruta Inicio/ Todos los programas/ Autodesk.
3La interfaz de 3ds Max 2011 es adecuada para que el usuario realice sus trabajos de forma más rápida y eficaz y obtenga resultados profesionales. El programa divide su pantalla principal en cinco zonas: la Barra de títuloen la parte superior, en la que encontramos el Botón de aplicación(que incluye el menú de aplicación con las principales acciones que se pueden llevar a cabo con los archivos) y la Barra de acceso rápido(que muestra los botones con las acciones de gestión de archivos más comunes), la Barra de menús e iconosjusto debajo, a la derecha los paneles de comandos y las persianas desplegables y en la parte inferior la Barra de estado, Controles de tiempo, el Regulador de tiempo, la Barra de pistasy otros. Además, en 3ds Max 2009 se añadió la herramienta de ayuda InfoCenter, utilizada en otros productos Autodesk, que ofrece acceso a todo tipo de información sobre la aplicación y que aparece a la derecha de la Barra de título. La parte central está dividida en cuatro visores; ésta es la zona en la que realizará la mayor parte de trabajo con el programa. El visor activo por defecto es el denominado Perspective, como demuestra el recuadro amarillo que lo rodea. Haga clic dentro del visor titulado Front.
4Observe que el marco del visor Frontse ha coloreado de amarillo. (3)Ahora éste es el visor activo, en el que podrá realizar todas las operaciones sobre sus objetos. Otras dos útiles herramientas de navegación de 3ds Max 2011 son ViewCube(cubo de vistas) y SteeringWheel(rueda de direcciones), que puede ver en los visores. Ambas facilitan el control de un objeto desde diferentes ángulos. Haga clic con el botón derecho del ratón en el centro del visor activo. (4)
5Se despliega así un menú llamado Cuad. Estos menús son contextuales y su contenido depende del elemento sobre el que se haga clic. Según el objeto seleccionado pueden aparecer hasta cuatro menús de este tipo. Para que desaparezca este menú Cuad, haga clic en un punto vacío del visor, por ejemplo, justo a la izquierda del menú.
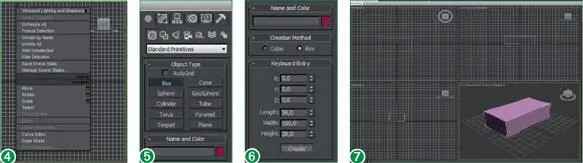
En 3ds Max los menús contextuales se denominan menús cuad.
6Ahora va a crear una caja, el primer objeto 3D con 3ds Max. Las cajas forman parte del juego de objetos primitivos del programa. “Primitivos” significa que se crean directamente, sin ninguna manipulación. Haga clic en el centro del visor Perspectivepara activarlo.
7A continuación, haga clic sobre el botón Boxde la persiana Object Typedel Panel de Comandos (5)y después sobre la persiana Keyboard Entry.
8Haga doble clic en el campo Lengthy escriba el valor 50y pulse la tecla Tabulador.
9En el campo, Widthintroduzca el valor 100y vuelva a pulsar la tecla tabulador.
10Por último, escriba 30en el campo Heighty haga clic sobre el botón Create. (6)

11Aparece una caja tanto en el visor Perspectivecomo en el resto de visores, con las dimensiones que acaba de escribir. (7)Observe que cada visor le muestra un aspecto diferente del objeto. El visor Tople muestra la caja desde arriba, el visor Left, se la muestra desde la izquierda y el Front, desde delante. En cuanto al funcionamiento de los menús e iconos, 3ds Max opera igual que cualquier otra aplicación Windows. Haga clic sobre el menú Toolsy pulse sobre el comando Isolate Selection. (8)
12Aparece el cuadro de diálogo Warning: Isolated Selectiony en el visor se aísla el objeto seleccionado Box01. Utilizará esta ventana para seleccionar objetos cuando su escena se encuentre llena de ellos y le resulte difícil seleccionar el que desea. Por el momento, cierre este cuadro de diálogo haciendo clic sobre el botón Exit Isolation Mode. (9)
13También puede cambiar el tamaño de los visores a su conveniencia. Coloque el cursor en el centro de la ventana de trabajo, en el punto en el que convergen los cuatro visores.
14El cursor adopta la forma de cruz. Haga clic y arrastre hasta el centro aproximado del visor Top, punto en el que puede liberar el botón del ratón. (10)
15Un comando que utilizará a menudo es Reset, que se encuentra en el nuevo Botón de aplicación(que sustituye al menú Archivode versiones anteriores) y le permite poner a cero todo el entorno para empezar una nueva escena, cuando la anterior se ha complicado excesivamente y desea empezar de nuevo. Pulse el Botón de aplicación, situado en el extremo izquierdo de la Barra de títuloy que muestra el icono de 3ds Max y haga clic sobre el comando Reset. (11)
Читать дальше