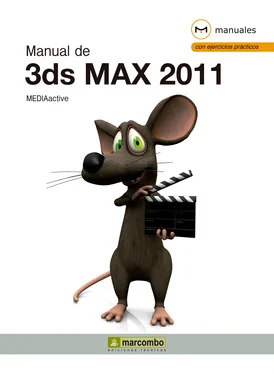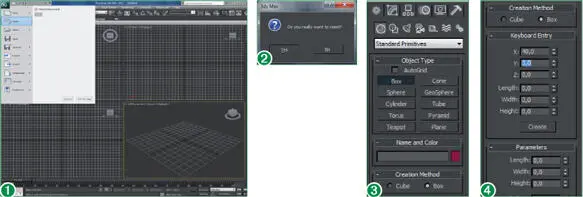16Aparece el cuadro de diálogo 3ds Maxque le pregunta si desea guardar los cambios. Haga clic sobre el botón No. (12)
17Aparece un nuevo cuadro de diálogo 3ds Maxque le pide confirmar que está seguro de la operación; cuando lo haga, verá que el cuadro de diálogo desaparece y la escena se regenera rápidamente. Haga clic sobre el botón Yes. (13)
El Botón de aplicación, situado en la esquina superior izquierda de la ventana del programa, muestra el icono de 3ds Max y sustituye en esta versión al antiguo menú File.
Lección 2. Crear un cubo, una esfera, un cilindro y una tetera
Para 3ds Max, el cubo, la esfera, el cilindro, la tetera y múltiples objetos más son primitivas. Los objetos primitivos se crean directamente desde el Panel de comandos y la lista desplegable Standard Primitives, seleccionando el objeto y escribiendo sus medidas y otras características. Muchos de los objetos manufacturados por el hombre pueden crearse a partir de primitivas para su representación en 3D, por lo que es importante que aprenda bien cómo se crean y qué opciones tienen. 3ds Max tiene muchas primitivas, pero como todas se crean de forma parecida, en esta lección sólo crearemos cuatro tipos diferentes; otros los veremos en futuras lecciones, y en cuanto al resto, le recomendamos que los explore por su cuenta. El espacio de trabajo de 3ds Max es tridimensional, por eso el visor Perspective aparece inclinado. Cualquier objeto se sitúa en el espacio de 3D gracias a tres ejes de coordenadas que se denominan X, la dimensión horizontal, Y, la vertical y Z, que representa la profundidad. Estos ejes matemáticos se corresponden a otros con denominaciones más comprensibles y que son los que puede contemplar en los diferentes visores: Top, Front, Left, etc.
1Para asegurarse de que empieza el ejercicio sin ninguna característica del programa diferente a las establecidas por defecto, es conveniente que se acostumbre a reiniciar el entorno cada vez que empieza un archivo nuevo. Para ello, haga clic sobre el Botón de aplicacióny pulse el comando Reset. (1)
2En el cuadro de confirmación que aparece, pulse sobre el botón Yes. (2)
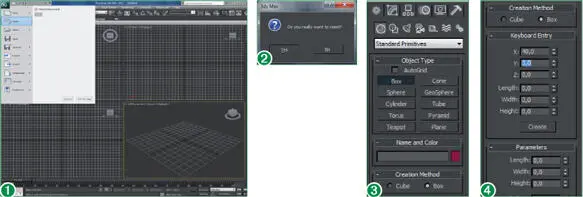
En el apartado Object Typedel Command Panelencontrará las diferentes formas predeterminadas que 3ds Max le permite crear.
3Todos los objetos que se crean desde el teclado aparecen, por defecto, en las coordenadas X = 0, Y = 0 y Z = 0. Para crear un objeto en un sitio diferente, debe introducir sus nuevas coordenadas. Ahora va a crear una caja desplazada del centro de los visores. Haga clic sobre el comando Boxde la persiana Object Type. (3)
4Primero va a situar la caja en el espacio y luego va a introducir sus dimensiones. Haga clic sobre la persiana Keyboard Entry, doble clic sobre el campo X, escriba el valor 40y pulse la tecla Tabulador. (4)
5En el siguiente campo, Y, escriba el valor 40y vuelva a pulsar la tecla Tabulador.
6Deje el campo Zcon el valor 0,0, que viene por defecto. Ahora va a introducir las dimensiones de la caja. Pulse la tecla Tabuladorlas veces necesarias hasta llegar al campo Length, escriba el valor 20y pulse de nuevo la tecla Tabulador.
7En el campo Width, escriba el valor 50y haga clic sobre el campo Height.
8En el campo Height, escriba el valor 15.
9Haga clic sobre el botón Createy verá aparecer la caja en los cuatro visores, en el lugar y con las dimensiones que acaba de especificar. (5)
10Observe que la caja aparece desplazada del centro de los visores y, concretamente, en las coordenadas que especificó en los pasos anteriores. (6)Ahora va a crear una esfera. Haga clic sobre el comando Spherede la persiana Object type. (7)

11Haga clic sobre la persiana Keyboard Entry, doble clic sobre el campo X, escriba 45y pulse la tecla Tabulador.
12Puede escribir valores negativos para desplazarse más allá de la coordenada 0 de cada eje. En el campo Yescriba -15y vuelva a pulsar la tecla Tabulador.

13Puede crear la esfera desde su centro o desde su arista. En este caso, la vamos a crear desde su centro, como viene especificado por defecto en 3ds Max, y vamos a desplazarla hasta su posición por medio del valor de la coordenada Z. En el campo Z, escriba 10y seguidamente haga clic en el campo Radius.
14Escriba 10en el campo Radiusy haga clic en el botón Createpara ver aparecer la esfera tal como ha especificado. (8)
15Observe el resultado en cada uno de los visores de su pantalla. (9)Ahora, para crear una tetera va a proceder de la misma forma. Haga clic sobre el comando Teapotde la persiana Object type. (10)
16Haga clic sobre la persiana Keyboard Entry, doble clic sobre el campo X , escriba -20y seguidamente haga clic en el campo Y.
17En el campo Yescriba 8y haga clic en el campo Radius.
18En el campo Radiusescriba 15y haga doble clic sobre el campo Segmentsde la persiana Parameters.
19Para que la tetera tenga un mejor aspecto en el momento del renderizado va a aumentar su definición. Esto se consigue incrementando el valor Segments, aunque tiene que ser cuidadoso, porque la mejor definición siempre conlleva aumentar el tiempo de cálculo de la escena. Haga doble clic en el campo Segmentsintroduzca el valor 10y seguidamente pulse el botón Create. (11)

Desde el apartado Keyboard Entry podrá modificar el tamaño y posición del objetos seleccionado
Читать дальше