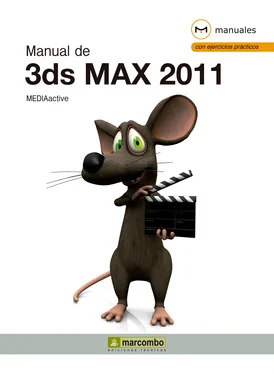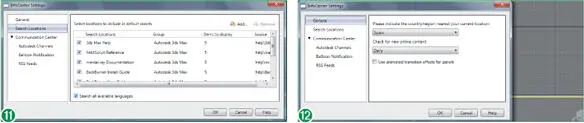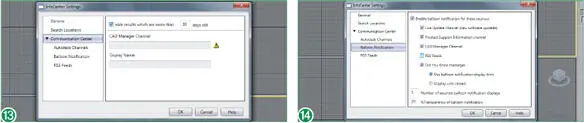11Acceda nuevamente a la lista de resultados pulsando el botón de búsqueda y añada a la lista de favoritos el vínculo Advanced Quad Menu Optionspulsando en el icono de estrella que aparece al situar sobre él el puntero del ratón. (8)
12Cierre el panel Searchpulsando su botón de aspa y acceda de nuevo al panel de favoritos pulsando el botón adecuado de la barra InfoCenter.
13Observe que ya aparece el vínculo que hemos marcado como favorito. (9)El icono que muestra una llave nos permite acceder al centro de suscripción para hacernos miembros y obtener así una serie de beneficios que se describen al pulsar el vínculo Learn more. Por su parte, el icono que muestra un interrogante da acceso directo a la ayuda de 3ds Max 2011. Una vez comprobado el sencillo funcionamiento de la barra InfoCenter, sólo nos falta ver cómo se configura. En el panel Favoritespulse sobre el icono InfoCenter Settings, situado a la izquierda del botón Cerrar. (10)
14Se abre de este modo el cuadro InfoCenter Settings, haga clic en la categoría Search Locationspara activar la ficha del mismo nombre. 16. En la ficha que acabamos de activar podemos indicar las ubicaciones en las que buscará el programa así como añadir otras nuevas o eliminar algunas de ellas. También desde aquí podemos modificar el número de resultados que se mostrarán por página en el panel de resultados e indicar que se deberá buscar en todas las lenguas disponibles. Haga clic en la casilla de verificación de la opción Search all available languagespara activarla. (11)
15Pulse ahora en la opción Generaldel panel de la izquierda.
16En esta ficha debemos indicar nuestro país o región, cada cuánto tiempo se deberá actualizar la información online y si se usarán efectos de animación en los paneles. Haga clic en el botón de flecha del campo Check for new online content, donde se muestra por defecto la opción Every 4 hours, y seleccione la opción Dailypara que la información se actualice diariamente.
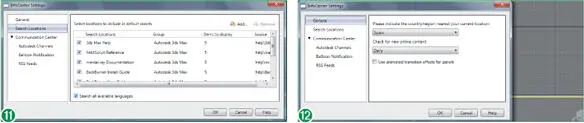
17Seguidamente, desactive la opción Use animated transition effects for panelspulsando en su casilla de verificación. (12)
18Pulse ahora en la opción Communication Centerdel panel de la izquierda. 19En este apartado podemos indicar que se deben ocultar los artículos que tengan más de un número determinado de días en el panel Communication Center. Para que se oculten los artículos que tengan más de 30 días, haga doble clic en el campo que muestra ahora el valor 14y sustitúyalo por 30. Después active esa opción pulsando en su casilla de verificación. (13)
20Haga clic en la categoría Autodesk Channelsy, tras comprobar que en este apartado podemos seleccionar los canales que aparecerán en el panel Communication Center, pulse sobre la categoría Balloon Notification.
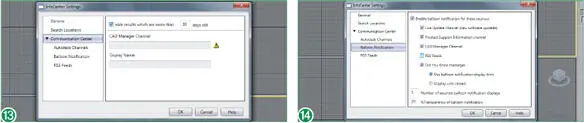
21En este apartado podemos activar el globo de notificaciones para nuevos actualizaciones, para productos de apoyo, para fuentes RSS, etc., así como establecer los segundos que se mostrará y su porcentaje de transparencia. Mantenga la configuración predeterminada en este apartado y pulse sobre la categoría RSS Feeds. (14)
22En esta categoría es posible añadir o eliminar suscripciones a fuentes RSS. Para aplicar las nuevas propiedades de la barra InfoCenter, pulse OK.
23Y para dar por acabado este ejercicio, oculte el cuadro de búsqueda de InfoCenterpulsando el botón de punta de flecha que aparece a su izquierda.
Конец ознакомительного фрагмента.
Текст предоставлен ООО «ЛитРес».
Прочитайте эту книгу целиком, купив полную легальную версию на ЛитРес.
Безопасно оплатить книгу можно банковской картой Visa, MasterCard, Maestro, со счета мобильного телефона, с платежного терминала, в салоне МТС или Связной, через PayPal, WebMoney, Яндекс.Деньги, QIWI Кошелек, бонусными картами или другим удобным Вам способом.