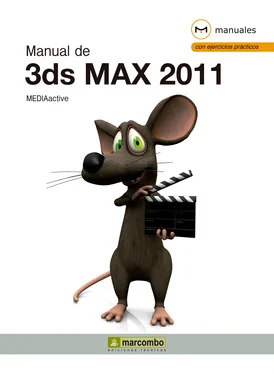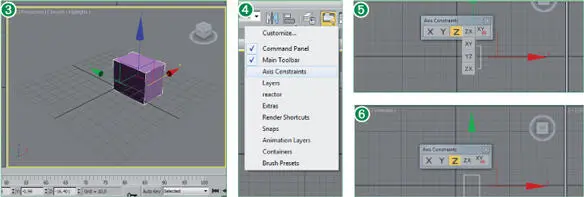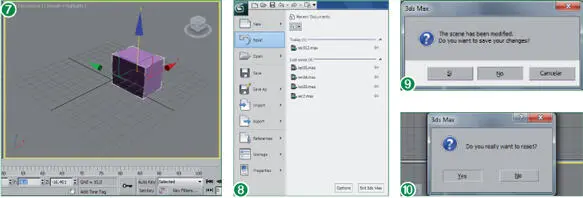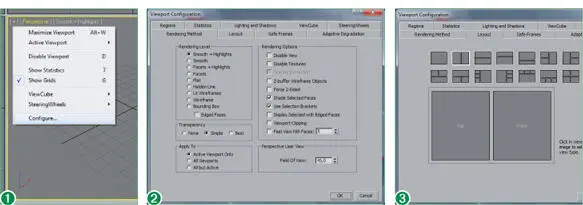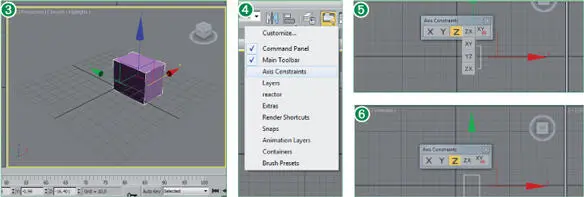
Los gizmospueden ser personalizados desde los cuadros Customize User Interfaceo Preference Settings.
5Para abrir la barra de herramientas Axis Constraints, haga clic sobre esa opción del menú contextual que se ha desplegado. (4)
6Aparece así a modo de paleta flotante la barra de herramientas Axis Constraints, en la cual puede seleccionar el eje o plano sobre el que desea que se desplace el objeto. El penúltimo de los comandos de esta barra incluye todas las combinaciones de planos que se pueden seleccionar. Veámoslo. Haga clic sobre la pequeña punta de flecha que aparece en el comando ZXde esta barra de herramientas y mantenga pulsado el botón durante unos segundos para ver qué opciones se incluyen en este pequeño menú. (5)
7Ahora vamos a comprobar que al seleccionar un eje en esta barra de herramientas, éste se activa también, mostrándose de color amarillo, en los visores del área de trabajo. Haga clic sobre el botón que muestra la letra Ycorrespondiente a la opción Restrict to Y.
8Como puede ver, en los visores en que el eje de coordenadas vertical es visible, éste se ha seleccionado mostrándose de color amarillo. Ahora, en el visor Perspective, haga clic sobre la punta de flecha correspondiente al eje Z, el de color azul, y compruebe que éste se activa de manera automática en la barra de herramientas Axis Constraints. (6)
9Cierre dicha barra de herramientas pulsando sobre el botón de aspa de su Barra de título.
10Antes de acabar, veremos cómo se puede desplazar un objeto introduciendo los valores pertinentes en la Barra de coordenadas, situada en la parte inferior de la ventana del programa. Debe saber que el cuadro informativo de la derecha de esta barra nos informa del espaciado entre cuadrículas, mientras que el de la izquierda lo hace del número de objetos seleccionados. Haga doble clic dentro del campo Yen la Barra de coordenadas, escriba desde su teclado el valor 6y pulse la tecla Retorno.
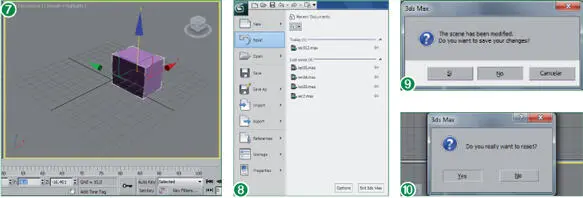
También es posible desplazar objetos introduciendo los valores pertinentes en la Barra de coordenadas, situada en la parte inferior de la ventana del programa.
11Efectivamente, la situación del objeto ha variado en tres de los visores. Para finalizar este ejercicio dejaremos el área de trabajo en blanco sin guardar los cambios que hemos realizado en la escena. Pulse el Botón de aplicacióny seleccione con un clic la opción Reset. (8)
12Aparece un cuadro de diálogo que le informa de que se han realizado cambios en la escena. Haga clic en el botón Node dicho cuadro de diálogo (9)y, en el siguiente, haga clic en Yespara confirmar que desea reiniciar la escena dando así por acabada la lección. (10)
Lección 13. Configurar los visores
Los cuatro paneles en que se divide por defecto el área central de la interfaz de 3ds Max se denominan visores o ventanas. En ellos se desarrollan y se visualizan los objetos y se muestran diferentes vistas diédricas (alzado, planta y perfil) y una vista en perspectiva de la escena. El visor resaltado en color amarillo es el que está activo; para pasar de uno a otro, simplemente se debe pulsar sobre el que interesa activar. Aunque las condiciones en que se presentan los visores generalmente son las más apropiadas para empezar a trabajar, el usuario puede modificar algunas de sus características. Para ello, se debe acceder al cuadro de diálogo Viewport Configuration. Como comprobaremos a continuación, este cuadro contiene varias fichas que permiten personalizar algunos aspectos de los visores; normalmente, la configuración que hace referencia a la disposición y al formato de los visores es la que más se utiliza.
1En este ejercicio aprenderá a cambiar la configuración de los visores. Aunque el entorno de trabajo que presenta 3ds Max suele ser el más práctico, ya que por defecto muestra tres vistas fundamentales diédricas y una en perspectiva, puede resultar útil en determinadas ocasiones modificar el formato u otros atributos de los visores. Ya sabe que el visor activo se reconoce por mostrar un marco amarillo en su contorno y que para pasar de un visor a otro sólo tiene que pulsar sobre el que desee activar. Para acceder al cuadro Viewport Configuration, desde el cual se modifican los atributos de los visores, seleccionaremos la opción con el mismo nombre del menú Viewso bien el comando Configuredel menú que incluye el signo +de las etiquetas de los visores. Pulse en ese signo +del visor Perspectivey elija la opción Configure. (1)
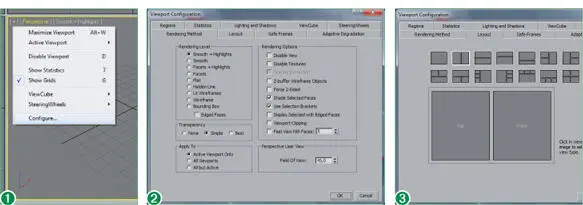
También se puede acceder al cuadro de configuración de los visoresseleccionando la opcióncon el mismo nombre del menú Views.
2Se abre de este modo el cuadro que nos interesa, en el que se pueden configurar algunos atributos que controlan el trabajo con visores. El cuadro se compone de nueve fichas. En la ficha Rendering Methodse establecen los parámetros para la representación; conviene mantener las opciones que se muestran seleccionadas por defecto puesto que, al aplicar nuevos factores, la velocidad de cálculo de las operaciones que realiza el programa para la presentación puede verse afectada considerablemente. (2)Veamos ahora lo que se esconde bajo la pestaña Layout. Haga clic sobre ella.
3Como ve, desde este panel se puede modificar el formato en que se presentan los visores. Aunque en este caso mantendremos la distribución de los visores tal y como se muestra de manera predeterminada, veremos cómo cambiar dicha distribución por otra en la que aparezcan, por ejemplo, sólo dos visores. Haga clic sobre la segunda muestra de la primera fila. (3)
4Automáticamente, el formato seleccionado se aplica a la vista previa. A continuación, debemos escoger los visores que queremos mostrar en el área de trabajo. Siguiendo las indicaciones que aparecen a la derecha de la vista previa, haga clic sobre la etiqueta del visor Top.
5Se despliega así un menú con todas las vistas disponibles en el que está señalada con un signo de verificación la que se encuentra seleccionada en estos momentos. Pulse, por ejemplo, sobre la opción Perspective. (4)
6Para aplicar la nueva disposición de los visores, debería pulsar el comando OKsin embargo, como no vamos a cambiar la que aparece por defecto, pasaremos a la siguiente ficha para ver cuál es su contenido. Haga clic en la pestaña Safe Frames.
Читать дальше