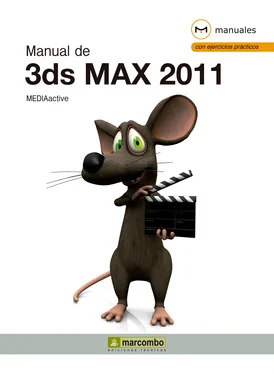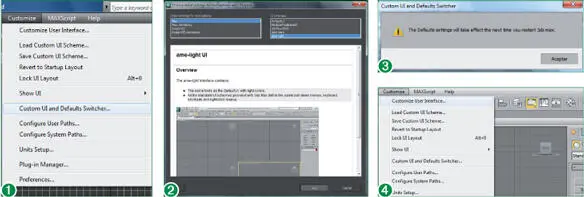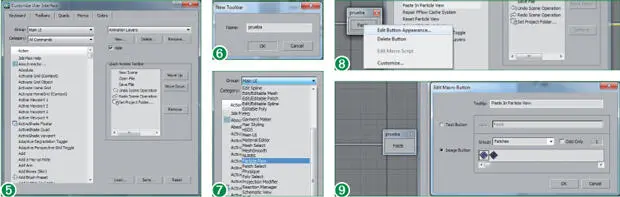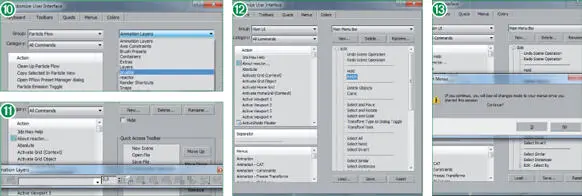1Para empezar el ejercicio, cambiaremos el tema de la interfaz de 3ds Max 2011. Pulse en el menú Customizey haga clic en la opción Custom UI and Default Switcher. (1)
2Se abre así un cuadro de diálogo que nos permite seleccionar un tema predeterminado para las diferentes aplicaciones. En este caso, para trabajar con más comodidad, elegiremos un tema con las mismas herramientas que el establecido por defecto pero con colores más claros. Mantenga la opción Maxen el apartado de la izquierda, seleccione el tema ame-lighten el de la derecha y pulse el botón Set. (2)
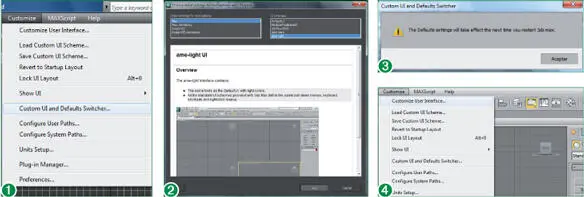
También es posible abrir el cuadro Customize User Intefaceseleccionando la opción Customizedel menú contextual de cualquiera de las barras de herramientas.
3Como indica el cuadro de diálogo que aparece en pantalla, los cambios en las características del programa se aplicarán al reiniciarlo. Pulse el botón Aceptarde dicho cuadro, (3)cierre 3ds Max pulsando el botón de aspa de su Barra de títuloy reinícielo usando el icono del Escritorio.
4En efecto, ahora el fondo de la aplicación es gris claro. En las cinco fichas que componen el cuadro de diálogo Customize User Interfacese encuentran todos aquellos elementos de la ventana de trabajo que el usuario puede modificar. Para acceder a este cuadro, tiene dos opciones: seleccionar el comando Customizedel menú contextual que se despliega al hacer clic con el botón derecho del ratón sobre cualquier barra de herramientas, o bien el comando Customize User Interfacedel menú Customize. Ejecute esta última operación. (4)
5En la ficha Keyboarddel cuadro Customize User Interfacepuede asignar métodos de teclado abreviado a las diferentes acciones del programa. Al seleccionar un grupo y una categoría, se listan en el cuadro inferior todos sus comandos. Veamos ahora el contenido de la ficha Toolbars. Haga clic en su pestaña. (5)
6En esta ficha usted puede añadir nuevas barras de erramientas que incluyan aquellos comandos que considere necesarios u ocultar las barras que crea que no va a utilizar en su sesión de trabajo. Además, puede personalizar la Barra de herramientas de acceso rápido (Quick Access Toolbar)reorganizando sus iconos o quitando los que no vaya a utilizar. A continuación, le mostraremos el procedimiento que debe seguir para crear una barra de herramientas personalizada. Haga clic en el comando New.
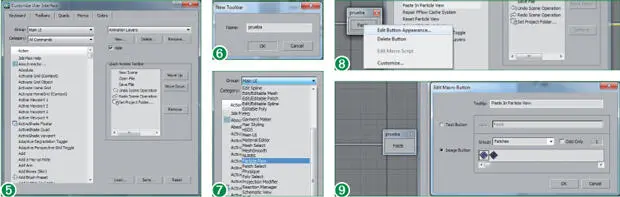
7En el pequeño cuadro de diálogo que se abre debe especificar el nombre que tendrá la nueva barra de herramientas. En el campo Nameescriba a modo de ejemplo la palabra pruebay después pulse el botón OK. (6)
8Automáticamente se abre, a la izquierda del cuadro de personalización de la interfaz, una pequeña barra, por el momento sin comandos, con el nombre indicado. Para añadir en ella los botones que crea oportunos, debe seleccionar el grupo y la categoría a la que pertenecen y arrastrarlos desde el panel de acciones. Haga clic en el botón de punta de flecha del campo Groupy seleccione, por ejemplo, la opción Particle Flow. (7)
9En el cuadro de acciones, haga clic sobre la opción Paste In Particle Viewy, sin soltar el botón del ratón, arrástrela hasta situarla dentro de la nueva barra de herramientas.
10Como ve, el comando se añade a la barra de herramientas pruebay ya está listo para ser utilizado. Puede editar los comandos de las barras para que, en lugar de mostrar la etiqueta de la acción, aparezca su correspondiente icono. Haga clic con el botón derecho del ratón sobre la etiqueta Paste In Particle Viewde la barra de herramientas que acaba de crear y, del menú contextual que se despliega, seleccione la opción Edit button Appearance. (8)
11Se abre de este modo la ventana Edit Macro Button, en la que puede cambiar el botón de texto por un botón de imagen. Haga clic en el botón de opción Image Button. (9)
12Al seleccionar esta opción, aparecen varios iconos de entre los que puede escoger el que crea más conveniente. Manteniendo el icono que aparece seleccionado por defecto, haga clic en el comando OK.
13Como ve, el icono que ha seleccionado ha sustituido a la etiqueta en la Barra de herramientas prueba. De este modo puede ir añadiendo a la barra todas las acciones que crea necesarias. Para que la barra quede almacenada en el programa una vez salga de éste, debe usar los comandos Load y Save, guardándola en la carpeta adecuada con la extensión .cui. Utilizando el comando Deletepuede borrar las barras que haya creado cuando ya no las necesite. Haga clic en el botón de punta de flecha del campo situado sobre los botones New, Deletey Renamey pulse sobre el nombre prueba. (10)
14Haga clic en el comando Delete.
15Automáticamente la Barra de herramientas pruebadesaparece. Veamos ahora cómo mostrar una barra que por el momento permanece oculta. Con la barra Animation layersseleccionada, pulse sobre la casilla de verificación Hide. (11)
16Como puede comprobar, al desmarcar esta opción se visualiza en la pantalla la barra de herramientas seleccionada. Para ocultarla, active de nuevo la casilla Hide.
17A continuación, haga clic en la pestaña Quads.
18Esta ficha del cuadro Customize User Interfacepermite modificar las opciones correspondientes a los menús cuad, aquellos menús contextuales que aparecen al pulsar con el botón derecho del ratón sobre los visores. Como dedicaremos la lección siguiente a estos elementos de 3ds Max, pasaremos directamente a la siguiente ficha. Pulse sobre la pestaña Menus.
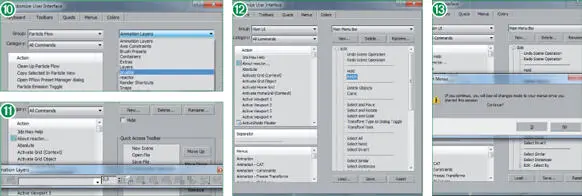
Para mostrar una barra que permanece oculta selecciónela y desactive su casilla Hidey para borra las que haya creadocuando ya no las necesite, utilice el comando Delete.
19Al igual que sucede con la ficha Toolbars, en esta ficha puede también personalizar las barras de menús, añadiendo o eliminando aquellos elementos que crea conveniente, creando nuevas barras de menús a su medida o renombrando las ya existentes. Para eliminar una opción de menú, sólo tiene que seleccionarla y pulsar la tecla Suprimirde su teclado o bien el comando Delete. (Recuerde que en 3ds Max 2010 el menú Filese ha sustituido por el Botón de aplicación.) Haga clic sobre el botón que muestra un signo +a la izquierda de la opción Edit, en la lista de menús.
Читать дальше