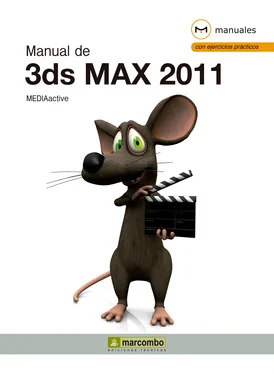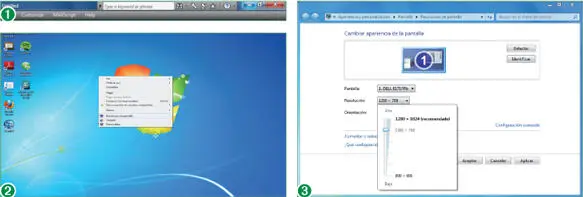1 ...8 9 10 12 13 14 ...19 14Este menú contextual le permite mostrar u ocultar las herramientas según sus necesidades. Pulse sobre la opción reactor. (10)
15Desde la versión 9, 3ds Max sitúa esta barra de herramientas como flotante; debe saber que desde ésta se controla el movimiento dinámico de personajes y de móviles. Como por el momento no vamos a utilizarla, volveremos a ocultarla. Pulse el botón de aspa de su Barra de título. (11)
16Debajo de los visores se encuentran el Regulador de tiempoy la Barra de pistas, con los que se controlan el tiempo y el proceso en las animaciones, y bajo éstos, el Minioyente Maxscript (Maxscript Listener), en el que se pueden crear guiones internos del programa. A la derecha de estas barras se hallan la Barra de estadoy la Línea de mensajes, coordenadas y ajustes y, junto a ellas, los Controles de animación, con los que se gestionan las animaciones. En el extremo inferior derecho de la ventana del programa encontramos la Barra de herramientas de visualización, cuyos controles iremos conociendo poco a poco a lo largo de este curso. Para acabar este ejercicio, en el que hemos tenido un primer contacto con los componentes de la interfaz de 3ds Max, pondremos a cero el entorno. Haga clic en el Botón de aplicacióny pulse sobre la opción Reset. (12)
17En el cuadro de diálogo que aparece, pulse sobre el botón Nopara indicar que no quiere guardar los cambios realizados y seguidamente pulse el botón Yespara confirmar que desea regenerar la escena y dar así por concluido este sencillo ejercicio.
El signo +que aparece a la izquierda de algunos apartados en el Panel de comandosindica que se trata de persianas desple-gables. Abra alguna de ellas y compruebe que ese signo se convierte en -.
Lección 9. Cambiar la resolución de pantalla
Aunque posiblemente ya conoce la manera de cambiar la configuración de su pantalla y aplicarle mayor resolución, hemos considerado oportuno realizar un ejercicio práctico a modo de recordatorio. Debe tener en cuenta que, lógicamente, cuanto mayor sea la resolución de su pantalla, es decir, cuanto mayor sea el número de píxeles que muestra, mejor se verán sus creaciones. Para trabajar con 3ds Max se recomienda un mínimo de resolución de 1024 x 768, y 16 bits de color, lo que no significa que sea imposible utilizar el programa con una resolución menor, aunque sí menos efectivo. Para cambiar la resolución de pantalla en Windows 7 debe acceder a la sección Resolución de pantalla del elemento Pantalla del Panel de control. Puede hacerlo desde el mismo Panel de control (dispone de un acceso directo en el menú Inicio) o desde el menú contextual del Escritorio. En esa sección se encuentran los controles necesarios para modificar estos atributos de la pantalla.
1En el siguiente ejercicio vamos a mostrarle cómo se cambia la resolución de la pantalla en Windows 7. Para empezar, debemos minimizar la ventana de 3ds Max. Haga clic en el botón Minimizar, representado por una línea horizontal en el extremo derecho de la Barra de título. (1)
2Ahora haga clic con el botón derecho del ratón en el Escritorio y, en el menú contextual que se despliega, pulse sobre la nueva opción Resolución de pantalla. (2)
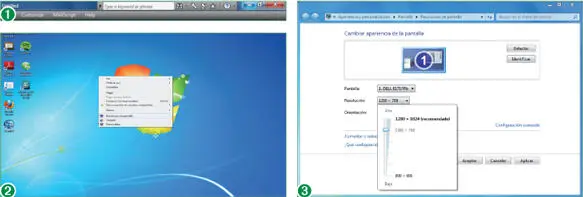
3Se abre de este modo el Panel de controlen la sección Resolución de pantalladel elemento Pantalla. En primer lugar, como hemos dicho, le mostraremos cómo aumentar la resolución de la pantalla, aunque mantendremos la resolución 1280 x 1024 para realizar este curso. Haga clic en el botón de flecha del campo Resoluciónpara ver las resoluciones disponibles en su equipo.
4Observe que cada una de las marcas que se encuentra en la barra de resoluciones indica una resolución inferior a la anterior. Pulse sobre la segunda de las resoluciones disponibles y compruebe cómo cambia el aspecto de la pantalla en el cuadro de vista previa. (3)
5Para mantener la resolución recomendada, 1280×1024, pulse sobre ella.
6Ahora veremos dónde se puede establecer la calidad de color en Windows 7. Haga clic en el vínculo Configuración avanzada.
7Aparece así el cuadro de propiedades de su monitor, mostrando activa la ficha Adaptador. Pulse en la pestaña Monitor. (4)
8Evidentemente, el resultado será mucho mejor cuanto mayor sea la calidad de color. Mantenga seleccionada la opción Color verdadero (32 bits)en el apartado Coloresy pulse el botón Aceptar. (En su defecto, seleccione la calidad de color más alta de que disponga su equipo).
9Si al cambiar la resolución de la pantalla considera que los elementos se ven demasiado pequeños, debe acceder al cuadro Configuración de ppp personalizada. De nuevo en la sección Resolución de pantalladel Panel de control, pulse sobre el vínculo Pantallade la Barra de direcciones.

10En el Panel de tareasde la izquierda, pulse en el vínculo Establecer tamaño de texto personalizado (PPP). (5)
11Se abre el cuadro Configuración de ppp personalizada, en el que puede cambiar la configuración en puntos por pulgada de la pantalla para que los elementos se vean con mayor tamaño. Puede elegir entre uno de los porcentajes predefinidos o bien arrastrar en el regulador hasta crear uno personalizado que se ajuste a sus necesidades. Cierre este cuadro pulsando el botón Cancelar. (6)
12Para acabar este ejercicio en el que ha aprendido a cambiar la resolución de la pantalla, salga del Panel de controlpulsando el botón de aspa de su Barra de títuloy maximice la ventana de 3ds Max 2010 pulsando sobre la miniatura que aparece al situar el puntero del ratón en el icono del programa que se encuentra en la Barra de tareas. (7)
Lección 10. Personalizar el aspecto de 3ds Max
El usuario de 3ds Max puede personalizar a su gusto y según sus necesidades la interfaz del programa. Para ello, debe acceder al cuadro Customize User Interface, incluido en el menú Customize. También es posible abrir este cuadro seleccionando la opción Customize del menú contextual de cualquiera de las barras de herramientas. Este cuadro incluye diversas fichas en las cuales se pueden personalizar desde los atajos de teclado hasta el aspecto de las barras de herramientas o los colores del programa para conseguir así que el usuario se encuentre lo más cómodo posible al trabajar con él. En el siguiente ejercicio vamos a mostrarle cómo realizar algunos cambios en la interfaz del programa utilizando para ello el cuadro Customize User Interface. En cualquier caso, le recomendamos que cuando disponga de tiempo y trabaje por su cuenta, estudie a fondo este cuadro hasta dar con la configuración que más se ajuste a sus necesidades.
Читать дальше