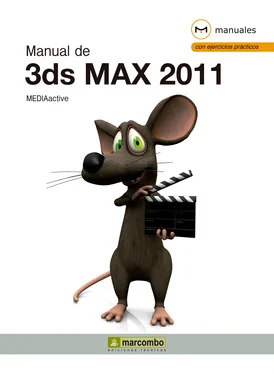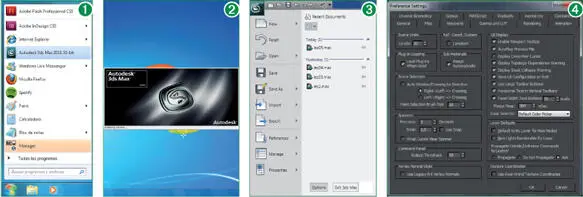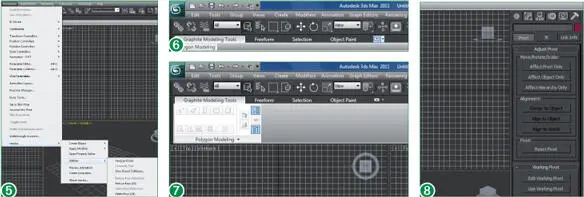1 ...7 8 9 11 12 13 ...19 1En este ejercicio vamos a practicar con los componentes de la interfaz de 3ds Max. En primer lugar, accederemos al programa utilizando el icono del Escritorio, aunque ya sabe que también puede abrirlo siguiendo la ruta adecuada del menú Inicio. Haga doble clic sobre el icono del programa. (1)
2Como recordará, mientras arranca el programa, aparece una pantalla inicial en la que se muestra la carga de algunos elementos indispensables para el funcionamiento del programa. (2)Una vez iniciada la aplicación, puede comprobar que los componentes de la interfaz son similares a los de la mayoría de aplicaciones del entorno Windows. En la Barra de títulose encuentra el llamado Botón de aplicación, e incluye una serie de opciones de gestión de archivos y la Barra de herramientas de acceso rápido, que muestra los iconos adecuados para crear y abrir escenas, guardarlas, deshacer y rehacer acciones y buscar carpetas. Pulse sobre el Botón de aplicación, representado por el icono de 3ds Max y situado en la esquina superior izquierda de la ventana del programa.
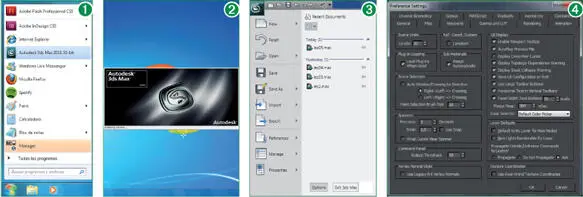
El botón Optionsabre el cuadro de preferencias del programa y el botón Exit 3ds Maxcierra la aplicación.
3Efectivamente, este menú incluye las acciones más habituales que se llevan a cabo con los archivos (crear, abrir, guardar, importar y exportar, etc.). Además, muestra en la parte derecha el acceso directo a los archivos abiertos recientemente y bajo esos accesos, los botones Options y Exit 3ds Max. Pulse sobre el botón Options. (3)
4Como ve, este botón abre el cuadro de preferencias del programa, con el que practicaremos más adelante. El botón Exit 3ds Max, por su parte, cierra directamente la aplicación. Cierre el cuadro Preference Settingspulsando el botón Cancel. (4)
5En el extremo derecho de la Barra de títulose muestra por defecto la barra de herramientas InfoCenter, a la que también dedicaremos una lección más adelante y que permite localizar fácil y rápidamente todo tipo de información acerca del programa. Debajo de la Barra de títulose encuentra la Barra de menús, con todas las funciones y subfunciones de que dispone el pro- grama. Ya sabe que aquellas acciones que, por el motivo que sea, no están disponibles, aparecen sombreadas. Veamos un ejemplo. Despliegue el menú Animation, pulse en el submenú reactory haga clic sobre la opción Utilities. (5)
6Sepa que el submenú reactor, incluido desde 3ds Max 2009 en el menú Animation, era en versiones anteriores un menú independiente. Para cerrarlo, haga clic de nuevo en el menú Animation.
7Debajo de la Barra de menússe ubica la barra de herramientas principal, Main Toolbar, que contiene todos los iconos mediante los cuales se gestiona el dibujo. Estos iconos agilizan el acceso a las acciones que se ejecutan más frecuentemente con los objetos. Debajo de la Main Toolbarse ubica la cinta Graphite Modeling Tools. Este elemento, sensible al contexto y totalmente personalizable, cuenta con cuatro fichas: Graphite Modeling Tools, Freeform, Selectiony la nueva Object Paint. Cada una de ellas incluye diferentes herramientas que se podrán utilizar en función del elemento seleccionado en los visores. Debe tener en cuenta que estas herramientas sólo estarán disponibles para el modelado de polígonos. Aunque más adelante tendremos ocasión de practicar con esta cinta, veamos ahora cómo mostrarla completa. Haga clic en el icono de punta de flecha situado a la derecha de la pestaña Object Paint. (6)
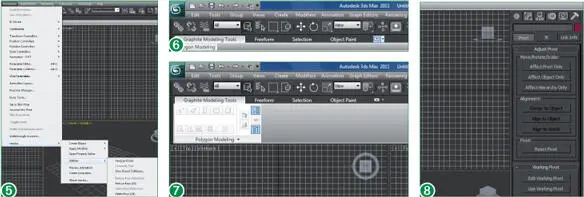
8Automáticamente se maximiza la cinta, aunque en este caso, puesto que no tenemos ninguno polígono editable seleccionado, sus herramientas se muestran inactivas. (7)Para minimizar la cinta de manera que sólo se vean las pestañas, pulse en el icono Minimize to Panel Titles, el situado a la derecha de la pestaña Object Paint .
9Ocupando la mayor parte de la ventana del programa se encuentra el área de trabajo, distribuida en cuatro visores, que muestran diferentes vistas del objeto creado. Las herramientas de visualización ViewCubey SteeringWheels(esta última oculta por defecto), añadidas en 3ds Max 2009 y con las que practicaremos en una lección posterior, facilitan la navegación por las escenas desde diferentes ángulos. Dependiendo de sus necesidades, estos visores pueden configurarse de manera que su disposición en la pantalla sea diferente, pero dejaremos este tema para una lección posterior. Como ve, uno de los cuatro visores, en concreto el visor Perspective, aparece enmarcado por un recuadro amarillo, lo que indica que es el visor activo. Recuerde que, para activar cualquier otro visor, sólo debe hacer clic sobre él. Haga clic, por ejemplo, en el visor Top.
10A la derecha del área de trabajo puede ver el Panel de comandos, en el que se seleccionan las funciones de creación y edición de los objetos. Los botones y las opciones de este panel varían dependiendo de la función seleccionada. Haga clic sobre la pestaña Hierarchy, la tercera empezando por la izquierda. (8)
11Compruebe que, efectivamente, los botones del Panel de comandoshan cambiado. Debe saber que, en determinados casos, y al igual que ocurre con la barra Main Toolbar, la complejidad de estos paneles hace que no se puedan visualizar todos los botones. Para desplazarse por el panel y mostrar así los parámetros ocultos, puede utilizar el método de arrastre o usar la Barra de desplazamiento situada a su derecha. Haga clic en La zona blanca de la parte inferior de la barra de desplazamiento vertical.
12Observe que algunos de los apartados de este panel muestran a su izquierda un signo -, lo que indica que se trata de persianas desplegables cuyas opciones pueden ocultarse o mostrarse según las necesidades del usuario. Haga clic sobre el signo -que se encuentra a la izquierda de la opción Adjust Transform.

El Botón de aplicación, situado en la esquina superior izquierda de la ventana del programa, muestra el icono de 3ds Max y sustituye el antiguo menú File.
13Como ve, al cerrar la persiana, aparece a su izquierda un signo +. (9)A continuación, mostraremos la Barra de herramientas reactor. Sitúe el puntero del ratón debajo de cualquier icono del Panel de comandosy, cuando vea aparecer un pequeño rectángulo junto al puntero, haga clic con el botón derecho del ratón.
Читать дальше