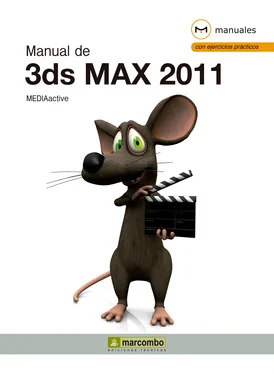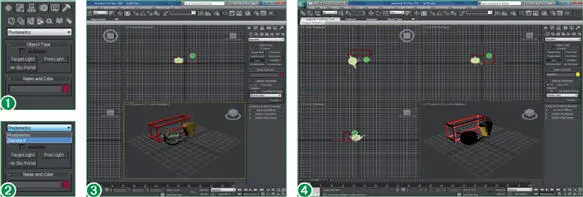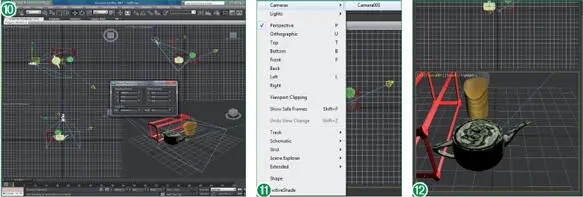La luz es uno de los principales componentes para dar verosimilitud a una escena. Por eso los directores de cine le dan también muchísima importancia. Simplemente subiendo o bajando la intensidad de una luz o cambiando su ubicación, los grandes directores son capaces de cambiar totalmente el “aire” de una escena. Usted debe aprender a colocar bien las luces ya que no es suficiente con que la escena esté “iluminada”, debe estar “correctamente iluminada” para que consiga la ambientación que desea darle, para que transmita las sensaciones que usted desea transmitir. Las luces, como el resto de componentes de 3ds Max, tienen gran cantidad de parámetros para ajustar, por lo tanto, como en todos los demás aspectos del programa, es necesario que realice un buen trabajo de investigación por su parte. En 3ds Max 2011 se han añadido diversas mejoras de previsualización de la iluminación en los visores, como la que permite mostrar los bordes suavizados de las sombras y los controles de exposición, que conoceremos más adelante. En esta primera lección sobre luces y cámaras, aprenderá simplemente a colocar ambos elementos.
1Ahora va a colocar las luces para iluminar la escena y, una vez éstas estén en su sitio, va a instalar una cámara que definirá el encuadre de la escena. Aunque 3ds Max proporciona diferentes tipos de luces, en este ejercicio va a añadir sólo dos: una que iluminará la escena en general, equivalente a una luz cenital, y otra que iluminará el objeto directamente, como la luz de una linterna. En primer lugar, haga clic en la pestaña Create, la primera del Panel de comandos.
2Para añadir una luz general a la escena, haga clic sobre el botón Lights, que muestra una linterna en este panel. (1)
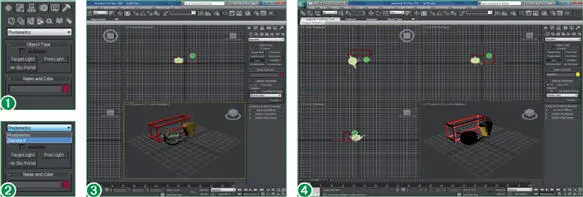
Sepa que en el ámbito de la animación profesional existen especialistas en iluminación de 3ds max, de la misma forma que ocurre en cine o televisión.
3Observe la persiana Object Type; en ella puede apreciar los diferentes tipos de luces que 3ds Max proporciona. La luz Omnies un tipo de luz que ilumina la escena de forma general. Haga clic en el botón de flecha del campo que muestra el tipo Photometric, seleccione la opción Standard (2)y pulse sobre el botón Omnipara incorporar esa luz a la escena. (3)
4Haga clic aproximadamente en el centro del visor Top.
5Verá aparecer el icono correspondiente a la luz Omni. (4)Con el icono todavía seleccionado, haga clic sobre la herramienta Select and movede la barra de herramientas Main Toolbar.
6Para colocarla en su lugar definitivo en la escena, utilizará el cuadro de diálogo Move Transform Type-In. Hágalo aparecer pulsando con el botón derecho del ratón sobre la herramienta que acaba de activar.
7En el cuadro de diálogo Move Transform Type-In, haga doble clic sobre el campo Zde la columna Absolute:World, escriba el valor 100y pulse Retorno. (5)
8Cierre ahora el cuadro de diálogo pulsando sobre su botón de aspa.
9A continuación, va a colocar una luz Spot, que simula un punto de luz direccional como el que se utiliza en el teatro. Haga clic sobre el botón Target Spot, en el apartado Object Typedel Panel de comandos. (6)
10Coloque el cursor sobre el visor Top, haga clic en el centro aproximado del cuadrante inferior derecho y, sin soltar el botón del ratón, arrastre hasta más o menos el centro del visor.
11Aparecerá una luz Spot. (7)Pulse la tecla Wpara activar la herramienta Select and movey haga clic con el botón derecho del ratón sobre ella.

Uno de los objetivos de una buena iluminación es dotar a la escena de componentes realistas y hacerla lo más creíble posible.
12Aparece de nuevo la caja de diálogo Move Transform Type-In. Ahora puede introducir los valores para mover el origen del foco a la posición que desee. Haga doble clic en el campo Xde la columna Absolute:World, escriba el valor 110y pulse la tecla Retorno.
13Haga clic en el campo Yy escriba el valor -100 . Seguidamente haga clic en el campo Zescriba el valor 50y pulse la tecla Retorno.
14Cierre el cuadro Move Transform Type-Inpulsando en el botón de aspa de su Barra de título.
15Ahora que ya tiene dos luces en la escena, va a colocar una cámara. Para ello haga clic sobre el botón Cameras, representado precisamente por una cámara en el Panel de Comandos Crear.
16Observe que en esta persiana hay dos tipos de cámara: Target y Free. Haga clic sobre el botón Targetde la persiana Object Type. (8)
17Haga clic a 10 unidades de distancia aproximadamente por la parte inferior del centro del visor Topy arrastre hacia arriba hasta unas 6 unidades por encima del centro de ese visor.
18Aparece la cámara. (9)Haga clic sobre el icono Select and movede la barra de herramientas Main Toolbary después pulse sobre él con el botón derecho del ratón.
19Aparece otra vez el cuadro de diálogo Move Transform Type-In. Haga doble clic en el campo Xde la columna Absolute:World, escriba el valor -100y pulse la tecla Retorno.
20Haga doble clic en el campo Yescriba el valor -3y pulse la tecla Retorno.
21En el campo Zescriba 85y pulse la tecla Retorno. (10)
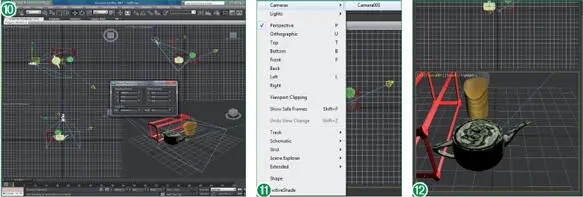
22Cierre el cuadro de diálogo haciendo clic sobre el botón de aspa de su Barra de título.
23Por primera vez podrá contemplar la escena desde el punto de vista de una cámara, la que acaba de colocar. Verá que este punto de vista no es muy distinto al que ofrece el visor Perspective. Active ese visor y haga clic con el botón derecho del ratón sobre su etiqueta.
24Este menú contextual presenta en 3ds Max 2011 las opciones Cameras y Lights, que a su vez incluyen un submenú con los elementos de esos tipos agregados a la escena. Pulse en la opción Camerasy active la vista Camera01. (11)
Читать дальше