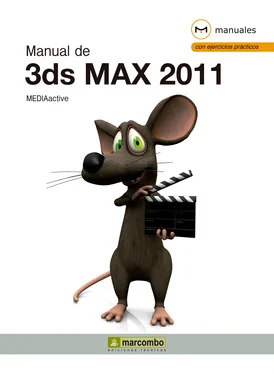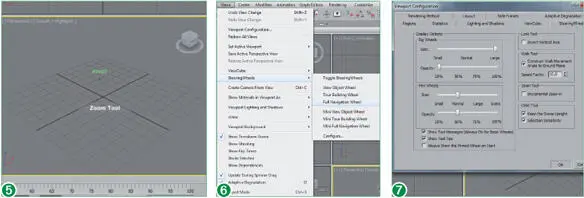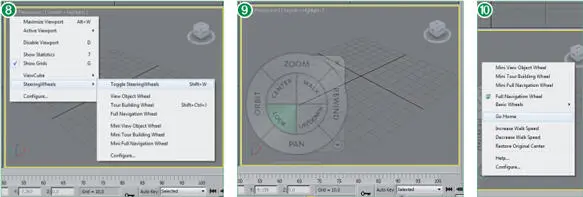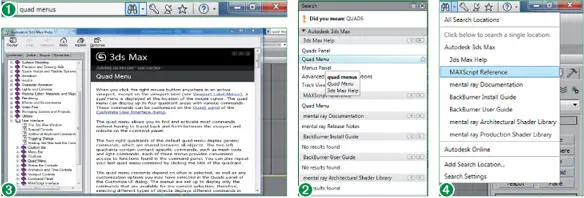10Aparece el cuadro Viewport Configuration , al que ya hemos accedido antes, mostrando activa la ficha SteeringWheels, desde la que es posible establecer las principales características de la herramienta. Como puede ver, es posible cambiar el tamaño y la opacidad de la rueda tanto en el modo grande como en el modo mini. Haga clic a la derecha del botón deslizante del control Sizedel apartado Big Wheelspara que la rueda sea más grande.
11Y para que sea más transparente, haga clic a la izquierda del botón deslizante del control Opacityde ese mismo apartado.
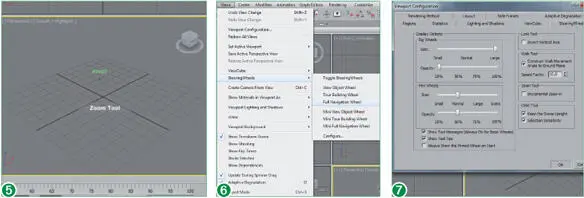
La herramienta de navegación StreeringWheelsofrece una experiencia de exploración que resultará de gran ayuda para desarrolladores de proyectos arquitectónicos, de juegos, etc.
12La opción Show Tool Messagesdel apartado Display Optionshace que se muestre un mensaje informativo sobre cada herramienta, mientras que la opción Show Tools Tipshace que se muestre el nombre de la herramienta al situar el puntero del ratón sobre la rueda. Haga clic en la casilla de verificación de la opción Always Show the Pinned Wheel on Startpara desactivarla (recuerde que la hemos activado al inicio del ejercicio.)
13De este modo la rueda deberá activarse manualmente. La opción Invert Vertical Axiscambia la dirección de desplazamiento del visor al utilizar la herramienta Lookde la rueda. Los otros tres apartados de este cuadro de configuración incluyen opciones relativas a las herramientas Walk, Zoomy Orbit. Las mantendremos tal y como se muestran por defecto y pasaremos a aplicar los cambios realizados. Pulse el botón OK. (7)
14Para mostrar nuevamente la rueda de direcciones y comprobar que los cambios se han aplicado correctamente, pulse en la etiqueta con el signo +del visor Perspective, haga clic en SteeringWheelsy elija la opción Toggle SteeringWheels. (8)
15Aparece así la rueda de direcciones que, como ve, es ahora un poco más grande y más transparente. Haga clic sobre la herramienta Look (9)y, sin soltar el botón del ratón, arrastre hacia abajo.
16Antes de acabar el ejercicio, veremos cómo recuperar el modo de visualización original. Haga clic en el botón de flecha que aparece en la esquina inferior derecha de la SteeringWheelsy, en el menú que se despliega, pulse sobre la opción Go Home. (10)
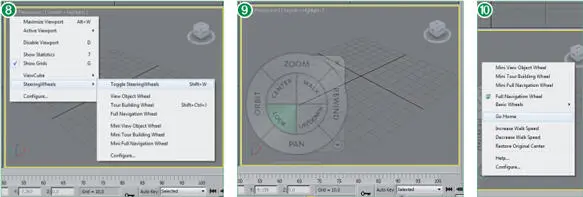
También es posible mostrar y ocultar la SteeringWheels pulsando la combinación de teclas Mayúsculas + W.
17Ha podido comprobar que la herramienta de navegación SteeringWheelsofrece una experiencia de exploración que resultará de gran ayuda para desarrolladores de proyectos arquitectónicos, de juegos, etc. Cierre la rueda pulsando en su botón de aspa para dar por acabado este ejercicio.
Lección 16. La herramienta InfoCenter
La herramienta InfoCenter, incluida también en otros productos de Autodesk, ofrece un sistema de acceso a información y ayuda sobre las diferentes funciones de 3ds Max 2011. Se ubica en el extremo derecho de la Barra de título, junto a los botones Minimizar, Restaurar y Cerrar de la aplicación. En 3ds Max 2011, no funciona como una barra de herramientas normal, por lo que no puede ocultarse aunque sí cuenta con una opción que permite configurar las diferentes opciones de búsqueda.
1En este ejercicio conoceremos la utilidad de la herramienta de búsqueda de ayuda InfoCenter. Podemos utilizar InfoCenterpara buscar en la ayuda información de todo tipo, desde novedades del programa, hasta combinaciones de teclado, etc., e incluso para localizar un archivo concreto. Al introducir una palabra clave en el campo de búsqueda, Info-Centerbusca la información en las múltiples fuentes de ayuda que se hayan especificado en el cuadro de configuración de la herramienta, al que accederemos más tarde. Haga clic en el cuadro de texto de la barra InfoCenter, introduzca el término quad menusy pulse el botón de búsqueda, cuyo icono muestra unos prismáticos. (1)
2Automáticamente, se despliega una lista de resultados que coinciden con la búsqueda realizada (si el sistema no encuentra algún término, propone sustituirlo por otro similar). Haga clic en la opción Quad Menudel apartado 3ds Max Helppara acceder a la ventana de ayuda correspondiente. (2)
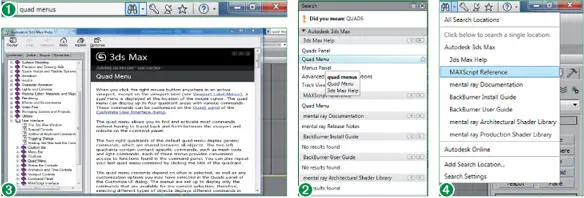
Si InfoCenterno encuentra el término introducido en el campo de búsqueda, propone sustituirlo por otro similar.
3Se abre así la ventana de ayuda Autodesk 3ds Max Help, mostrando la información solicitada. Ciérrela pulsando el botón de aspa de su Barra de título. (3)
4Veamos ahora cómo especificar el lugar donde InfoCenterdebe buscar la información. Haga clic en el botón de punta de flecha que aparece junto al de búsqueda.
5Supongamos que queremos limitar la búsqueda de información. En el menú que se despliega, pulse sobre la opción MAXScript Reference. (4) 6Cierre el panel de resultados pulsando el botón de aspa.
7El botón Communication Center, que muestra una antena parabólica, permite buscar información en el panel del mismo nombre, que muestra enlaces a actualizaciones y noticias del producto y permite además suscribirse a noticias RSS, obtener archivos de apoyo, etc. Pulse dicho botón. (5)
8Como ve, en este caso, el centro de comunicación no incluye ningún tipo de anuncio o noticia sobre los menús cuad. Cierre el panel Communication Centerpulsando en su botón de aspa. (6)
9El icono que muestra una estrella en la barra InfoCenterpermite acceder a los temas que usted marque como favoritos (los que le resulten más interesantes, los que visita con más frecuencia, etc.). En este caso, como aún no hemos añadido ningún favorito, la lista se encuentra vacía. Compruébelo que no tiene favoritos pulsando el icono de estrella. (7)

Para guardar enlaces como favoritos, basta con pulsar en el icono de estrella que aparece junto a ellos en el panel de resultados.
10Efectivamente, no hay favoritos para mostrar. Tal y como nos indica el panel Favorites, para guardar enlaces como favoritos, basta con pulsar en el icono de estrella que aparece junto a ellos en el panel de resultados. Cierre el panel Favoritespulsando en su botón de aspa.
Читать дальше