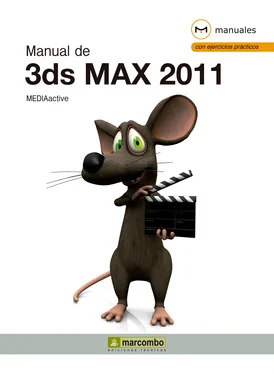5Desde la ficha ViewCubedel cuadro de configuración de los visores es posible establecer las propiedades de esta herramienta. Para acceder directamente a esa ficha podemos utilizar la ruta de menú Views/ViewCube/Configureo bien la opción Configurede su menú contextual. Haga clic con el botón derecho del ratón sobre el cubo de vistas. 6Observe que, desde este menú contextual, también es posible establecer la vista activada como vista predeterminada. Pulse sobre la opción Configure. (4)
7Desde los cuatro apartados de esta ficha es posible controlar el modo en que se muestra el ViewCubeen los visores, cómo actuará al arrastrarlo y al pulsar sobre sus diferentes áreas y si debe aparecer o no la brújula debajo de él. Para que el ViewCubesólo aparezca en el visor activo, pulse en el botón de opción Only in Active View.
8También es posible escoger el tamaño del cubo, que por defecto es Small. Haga clic en el botón de punta de flecha del campo ViewCube Sizey seleccione la opción Normal.

Desde este menú contextual, también es posible establecer la vista activada como vista predeterminaday volver a la vista de origen.
9Tenga en cuenta que en el tamaño Tinyel cubo no muestra sus etiquetas. A continuación estableceremos una opacidad del 25% para el cubo cuando se encuentra inactivo. Si desea que siempre esté visible, incluso cuando esté inactivo, deberá seleccionar un porcentaje de opacidad del 100% mientras que para que sólo se muestre cuando el cursor se encuentre en su zona, se deberá aplicar un porcentaje de opacidad del 0%. Haga clic en el botón de punta de flecha del campo Inactive Opacityy pulse sobre la opción 25%. (5)
10La opción incluida en el siguiente apartado hace que el visor ajuste automáticamente la vista del objeto a uno de los puntos fijos del cubo cuando su ángulo está cercano a éste. En este caso, mantendremos esa opción desactivada. Por su parte, las opciones del apartado When Clicking on the ViewCubepermiten especificar el modo de actuación del cubo al pulsar sobre él. Si se activa la primera opción, al pulsar en el cubo se aplicará un zoom a la vista para ajustar la selección. La segunda opción de este apartado, activada por defecto, hace que al pulsar sobre el cubo, el objeto cambie su visualización mediante una breve animación. Si la desactivamos, el cambio se producirá directamente. Para usuarios novatos se recomienda mantener esa opción activada, ya que ofrece una mejor orientación sobre la escena. Por último, la opción Keep Scene Upright, también activada, evita que la escena parezca moverse de un tirón al cambiar la visualización. Y en el último apartado, es posible activar o desactivar la brújula que aparece bajo el cubo y establecer su orientación. Haga clic en la casilla de verificación de la opción Show the Compass below de Viewcubepara desactivarla y hacer así que la brújula no aparezca.
11Aplique los cambios realizados en la configuración de la herramienta ViewCubepulsando el botón OK . (6)
Lección 15. El control SteeringWheels
SteeringWheels (rueda de direcciones) es un práctico menú de tracking que permite el libre desplazamiento por el espacio 3D ya que incorpora las herramientas de navegación 3D más comunes. Es posible hacer zoom, pan, orbitar o moverse por la escena como si se caminara por ella. Al igual que la tecnología ViewCube, la SteeringWheels dispone de una ficha propia en el cuadro de configuración de los visores de 3ds Max. Desde esa ficha es posible establecer las principales propiedades de la herramienta, como su tamaño y su porcentaje de opacidad cuando está inactiva, su comportamiento ante determinadas acciones, etc.
1En este ejercicio practicaremos con la tecnología SteeringWheels, incluida como novedad en 3ds Max 2009, que permite acceder a diferentes herramientas de navegación 2D y 3D desde una única ubicación. Se trata de una rueda dividida en diferentes secciones, cada una de las cuales representa una herramienta de navegación. Por defecto, la rueda se encuentra oculta en 3ds Max 2011, por lo que empezaremos el ejercicio indicando que queremos que aparezca siempre al abrir el programa. Despliegue el menú Views, pulse sobre el comando SteeringWheelsy elija la opción Configure. (1)

Cada sección de la SteeringWheelcorresponde a una herramienta de visualización y navegación concreta.
2Se abre de este modo el cuadro de configuración de los visores mostrando activa la ficha SteeringWheels,desde la que podemos cambiar las propiedades de esta herramienta. Active la opción Always Show the Pinned Wheel on Starty aplique el cambio pulsando el botón OK. (2)
3Para que el cambio surta efecto, debemos cerrar el programa y volver a abrirlo.
4Efectivamente, ahora aparece en la esquina inferior izquierda del visor activo la SteeringWheely, (3)al situar el cursor del ratón sobre ella se muestra un panel de ayuda que nos informa de cómo utilizarla. Sitúe el puntero del ratón sobre la SteeringWheelspara que aparezca el globo de primer contacto.
5Como puede ver, la rueda está disponible en dos modos diferentes: grande y mini, que se pueden activar tanto desde este panel como desde el menú contextual de la herramienta o desde el submenú SteeringWheelsdel menú View. En el globo de primer contacto, pulse sobre la opción Full Nav Mini Wheel. (4)
6Automáticamente, la rueda de direcciones cambia de aspecto, mostrándose ahora como un círculo móvil, que se desplaza al mover el ratón, dividido en varias secciones, cada una de las cuales se corresponde con una herramienta de visualización y navegación concreta. Haga clic sobre la sección correspondiente a la herramienta Zoomy, manteniendo pulsado el botón del ratón, arrastre por el visor para aumentar el zoom de visualización. (5)
7Ahora, para recuperar el aspecto original de la SteeringWheels, despliegue el menú Views, pulse sobre la opción SteeringWheelsy haga clic en el comando Full Navigation Wheel. (6)
8Podemos ocultar la rueda de direcciones pulsando la tecla Escapeo el botón de aspa situado en su esquina superior o bien haciendo clic sobre ella con el botón derecho del ratón. Pulse el botón de aspa de la rueda.
9Seguidamente veremos cómo configurar esta herramienta. Despliegue el menú Views, pulse sobre la opción SteeringWheelsy haga clic en el comando Configure.
Читать дальше