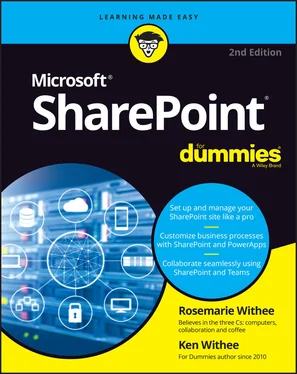9 Chapter 9FIGURE 9-1: Using the office.com website to install the Office apps.FIGURE 9-2: Viewing the Office products from the products.office.com page.FIGURE 9-3: Activating Office for the first time with Microsoft 365.FIGURE 9-4: Selecting SharePoint as the location we want to save our spreadshee...FIGURE 9-5: Selecting the SharePoint site and Library location we want to save ...FIGURE 9-6: Opening an Excel file directly from SharePoint.FIGURE 9-7: Opening an Excel file stored in SharePoint.FIGURE 9-8: The Save button in the Word app on an iPhone.FIGURE 9-9: Choosing a SharePoint site to save a Word document from an iPhone.FIGURE 9-10: Selecting the Documents library within a SharePoint site.FIGURE 9-11: All your recent Word documents are located on the Recent tab.
10 Chapter 10FIGURE 10-1: Click the star on a SharePoint site to follow the site.FIGURE 10-2: Tap the the ellipsis and then select to follow a site.FIGURE 10-3: Frequent sites and sites you follow appear on your SharePoint dash...FIGURE 10-4: News and activity from sites you follow appear on the News tab in ...FIGURE 10-5: Selecting the Alert Me option in a SharePoint Documents app.FIGURE 10-6: Creating a new alert for a SharePoint Documents app.FIGURE 10-7: Managing your alerts for an entire SharePoint site.FIGURE 10-8: Creating a news posting in a SharePoint site.FIGURE 10-9: A Wiki page in Edit mode.FIGURE 10-10: Editing a view to get to the RSS feed.FIGURE 10-11: Clicking the RSS feed icon to display the feed URL.
11 Chapter 11FIGURE 11-1: Add a new app to your SharePoint Team site.FIGURE 11-2: A Survey app on the Site Contents page.FIGURE 11-3: Select Library Settings to change your library’s configuration.FIGURE 11-4: The Library Settings or List Settings page.FIGURE 11-5: A document’s context menu.FIGURE 11-6: Configuring Advanced Settings.FIGURE 11-7: Rating a document.
12 Chapter 12FIGURE 12-1: The Site Contents page after creating a new app called My Custom A...FIGURE 12-2: Add a new column to your list.FIGURE 12-3: The Create Column page showing data type choices.FIGURE 12-4: Entering a formula for list validation.FIGURE 12-5: A user message appears when the validation formula equals FALSE.FIGURE 12-6: Hiding the Title column.FIGURE 12-7: Cleaned spreadsheet ready for import into SharePoint.FIGURE 12-8: Column settings for a calculated column.FIGURE 12-9: Selecting a value from a lookup column.FIGURE 12-10: Accessing the SharePoint Store from the Your Apps page.
13 Chapter 13FIGURE 13-1: Accessing your OneDrive site.FIGURE 13-2: The personal SharePoint storage location called OneDrive.FIGURE 13-3: Creating a new document in OneDrive.FIGURE 13-4: Your Profile page.FIGURE 13-5: Updating your profile information.FIGURE 13-6: The landing page for the Favorites page of the Delve app.
14 Chapter 14FIGURE 14-1: Selecting a document and viewing the ribbon in the classic experie...FIGURE 14-2: Using the ellipsis context menu for a specific document.FIGURE 14-3: Viewing the details of a particular document.FIGURE 14-4: The properties page for a document.FIGURE 14-5: Office Online displays Office files in the browser.FIGURE 14-6: Restoring a document from the Recycle Bin.FIGURE 14-7: Sharing a folder in an app.FIGURE 14-8: Working with views.FIGURE 14-9: Switching to a tile-based view.FIGURE 14-10: Create a new view and select the columns you want to show.FIGURE 14-11: Select the column to filter the view.FIGURE 14-12: You can group items based on a shared value.FIGURE 14-13: The Edit In Grid View option at the top of an app.FIGURE 14-14: Using Edit In Grid View in an app.FIGURE 14-15: You can change the format of the view.FIGURE 14-16: The Gantt chart columns available in Gantt view.
15 Chapter 15FIGURE 15-1: Opening Power Automate from the Microsoft 365 app launcher in Shar...FIGURE 15-2: The main Microsoft Power Automate page.FIGURE 15-3: The Approvals page for Microsoft Power Automate.FIGURE 15-4: The Power Automate templates that relate to SharePoint.FIGURE 15-5: The data flow for a custom email workflow.FIGURE 15-6: The permissions for a custom email workflow.FIGURE 15-7: Selecting a SharePoint site and List app for a Power Automate work...FIGURE 15-8: Activating the out-of-the-box approval workflows.
16 Chapter 16FIGURE 16-1: Signing into Microsoft Forms and view the tutorial.FIGURE 16-2: Creating a new form in Microsoft Forms.FIGURE 16-3: Adding questions to a form.FIGURE 16-4: A simple SharePoint Survey form in Microsoft Forms.FIGURE 16-5: Viewing form responses.FIGURE 16-6: The Share screen for a form.FIGURE 16-7: Selecting the Microsoft Forms Web Part.FIGURE 16-8: Configuring the Microsoft Forms Web Part.
17 Chapter 17FIGURE 17-1: The main Power Apps page.FIGURE 17-2: Creating a new Power App for a SharePoint list.FIGURE 17-3: Providing a name for a Power App.FIGURE 17-4: When new Power App is created from a SharePoint list we can previe...FIGURE 17-5: Create a new SharePoint list item from a Power App.FIGURE 17-6: Viewing a SharePoint list that contains items created from a Power...FIGURE 17-7: Clicking the File tab in Power Apps Studio.FIGURE 17-8: Adding a Power App in a SharePoint page.FIGURE 17-9: The Views section of a List-based app.
18 Chapter 18FIGURE 18-1: Opening the Site Settings page.FIGURE 18-2: The Site Settings page in SharePoint.FIGURE 18-3: The Site Settings page in SharePoint with the SharePoint Server Pu...FIGURE 18-4: Active and inactive SharePoint features.FIGURE 18-5: The Change the Look settings page.FIGURE 18-6: Changing settings on a particular look.FIGURE 18-7: Previewing a particular look for your site.
19 Chapter 19FIGURE 19-1: Expand the left navigation pane on smaller screens.FIGURE 19-2: The Tree View/Navigation Elements page is used to enable or disabl...FIGURE 19-3: Adding links to the Quick Links Web Part.FIGURE 19-4: Adding the docs.microsoft.com link.FIGURE 19-5: The details pane for a link in the Quick Links Web Part.FIGURE 19-6: The result of adding a link to the Quick Links Web Part on the hom...FIGURE 19-7: Current navigation options.FIGURE 19-8: View the navigation hierarchy.FIGURE 19-9: Adding a new heading to your current navigation.FIGURE 19-10: Your item appears in the navigation hierarchy.
20 Chapter 20FIGURE 20-1: Selecting Site Permissions from the Settings menu.FIGURE 20-2: Choosing the option to invite people to the site.FIGURE 20-3: Entering an email address of the person to invite to the site.FIGURE 20-4: The email address is added in the Permissions pane.FIGURE 20-5: Receiving a SharePoint invite in Gmail.FIGURE 20-6: Signing in to access a shared SharePoint site.FIGURE 20-7: Adding a user to the Outlook group for your SharePoint site.
21 Chapter 21FIGURE 21-1: The Permissions pane is used to add users to the site.FIGURE 21-2: The advanced permissions page for a SharePoint site.FIGURE 21-3: Click Share for a document in a Library app.FIGURE 21-4: Select the permissions for the link you will send.FIGURE 21-5: The View Site Collection Permissions window.FIGURE 21-6: View a user’s permissions to the current site.FIGURE 21-7: View the site’s permission assignments.FIGURE 21-8: View permission levels.FIGURE 21-9: Creating a new permission level.
22 Chapter 22FIGURE 22-1: Checking out a document in SharePoint.FIGURE 22-2: A checked-out document shows a check-out arrow.FIGURE 22-3: The Draft Item Security settings change after you select Yes under...FIGURE 22-4: The new document is in Pending status until approved.FIGURE 22-5: Opening the dialog box to approve a new document.FIGURE 22-6: The Approve/Reject window.FIGURE 22-7: Creating a new information management policy.FIGURE 22-8: Selecting the Information Management Policy Settings link.FIGURE 22-9: Adding a retention stage.FIGURE 22-10: The Records Center home page.FIGURE 22-11: The Content Organizer new rule page.FIGURE 22-12: Controlling in-place records declaration.FIGURE 22-13: Declaring a record in-place.FIGURE 22-14: Managing holds and eDiscovery at the site collection level.FIGURE 22-15: Configuring eDiscovery and placing items on hold.
Читать дальше