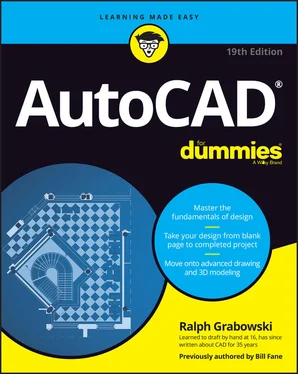Ralph Grabowski - AutoCAD For Dummies
Здесь есть возможность читать онлайн «Ralph Grabowski - AutoCAD For Dummies» — ознакомительный отрывок электронной книги совершенно бесплатно, а после прочтения отрывка купить полную версию. В некоторых случаях можно слушать аудио, скачать через торрент в формате fb2 и присутствует краткое содержание. Жанр: unrecognised, на английском языке. Описание произведения, (предисловие) а так же отзывы посетителей доступны на портале библиотеки ЛибКат.
- Название:AutoCAD For Dummies
- Автор:
- Жанр:
- Год:неизвестен
- ISBN:нет данных
- Рейтинг книги:5 / 5. Голосов: 1
-
Избранное:Добавить в избранное
- Отзывы:
-
Ваша оценка:
- 100
- 1
- 2
- 3
- 4
- 5
AutoCAD For Dummies: краткое содержание, описание и аннотация
Предлагаем к чтению аннотацию, описание, краткое содержание или предисловие (зависит от того, что написал сам автор книги «AutoCAD For Dummies»). Если вы не нашли необходимую информацию о книге — напишите в комментариях, мы постараемся отыскать её.
AutoCAD For Dummies
AutoCAD For Dummies
AutoCAD For Dummies — читать онлайн ознакомительный отрывок
Ниже представлен текст книги, разбитый по страницам. Система сохранения места последней прочитанной страницы, позволяет с удобством читать онлайн бесплатно книгу «AutoCAD For Dummies», без необходимости каждый раз заново искать на чём Вы остановились. Поставьте закладку, и сможете в любой момент перейти на страницу, на которой закончили чтение.
Интервал:
Закладка:
A template is simply a drawing whose name ends in the letters DWT, which you use as the starting point for another drawing. When you create a new drawing from a template, AutoCAD makes a copy of the template file and opens the copy in a new drawing editor window. The first time you save the file, you’re prompted for a new filename to save to; the original template file stays unchanged.
Using a suitable template can save you time and worry because many of the setup options are already set correctly for you. You know the drawing will plot correctly; you just have to worry about getting the geometry and text right. Of course, all this optimism assumes that the persons who set up the template knew what they were doing.
The stock templates that come with AutoCAD are okay as a starting point, but you’ll want to modify them to suit your purposes or create your own from scratch. In particular, the stock AutoCAD templates are probably not set up for the scales or layers you’ll want to use. The instructions in the rest of this chapter tell you how to specify scale-dependent setup information.
So, the only problems with templates are creating good ones and then later finding the right one to use when you need it. Later in this chapter, in the “ Making Templates Your Own” section, I show you how to create templates from your own setup drawings. Here I show you how to use an already-created template — say, one of the templates that comes with AutoCAD or one you get from a CAD-savvy colleague. If you’re lucky, someone in your office has created suitable templates that you can use to get going quickly.
Follow these steps to create a new drawing from a template drawing:
1 Run the NEW command by pressing Ctrl+N or clicking the Application button and choosing New.The Select Template dialog box appears.
2 Click the name of the template you want to use as the starting point for your new drawing and then click the Open button.A new drawing window with a temporary name, such as Drawing2.dwg, appears. The template you opened remains unchanged on your computer’s hard drive.Depending on which template you choose, your new drawing may open in a paper space layout, not in model space. If that’s the case, click the Model button on the status bar before changing the settings described in the next section. I describe how to set up and take advantage of paper space layouts in Chapter 16.
3 Press Ctrl+S or click the Application button and choose Save to save the file under a new name.Take the time to save the drawing to the appropriate name and location now.
4 Make needed changes.With most of the templates that come with AutoCAD, consider changing the units, limits, grid and snap settings, linetype scale, and dimension scale. See the next section for instructions.
5 Save the drawing again.If you’ll need other drawings in the future similar to the current one, consider saving your modified template as a template in its own right. See the section “ Making Templates Your Own,” later in this chapter, for the lowdown on saving templates.
 A few of the remaining templates that come with AutoCAD include title blocks for various sizes of sheets. In addition, most templates come in two versions: one for people who use color-dependent plot styles and one for people who use named plot styles. You probably want the color-dependent versions. Chapter 16describes the two kinds of plot styles and why you probably want the color-dependent variety.
A few of the remaining templates that come with AutoCAD include title blocks for various sizes of sheets. In addition, most templates come in two versions: one for people who use color-dependent plot styles and one for people who use named plot styles. You probably want the color-dependent versions. Chapter 16describes the two kinds of plot styles and why you probably want the color-dependent variety.
Making the Most of Model Space
After you decide on drawing scale and sheet size, you’re ready to set up your drawing. Most drawings require a two-part setup:
1 Set up model space, where you’ll create most of your drawing.
2 Create one or more paper space layouts for plotting.
As I explain in Chapter 2, model space is the infinitely large (for all practical purposes), three-dimensional environment in which you create the real objects you’re drawing. You can set up your model space as described in this section; Chapter 16introduces you to setting up your paper space layouts.
Setting your units
Follow these steps to set the linear and angular units that you want to use in your new drawing:
1 Click the Application button and then choose Units from the Drawing Utilities group.The Drawing Units dialog box appears, as shown in Figure 4-3.
2 Choose a linear unit type from the Length Type drop-down list.Choose the type of unit representation that’s appropriate for your work. Engineering and Architectural units are displayed in feet and inches; the other types of units aren’t tied to any particular unit of measurement. You decide whether each unit represents a millimeter, centimeter, meter, inch, foot, or something else. Your choice is much simpler if you’re working in metric: Choose Decimal units. AutoCAD can think in inches! If you’re using Engineering or Architectural units (feet and inches), AutoCAD interprets any distance or coordinate you enter as that many inches . You must use the ′ (apostrophe) character on your keyboard to indicate a number in feet instead of inches. Using the ″ symbol to indicate inches isn’t required but is acceptable. FIGURE 4-3:Set your units here.
3 From the Length Precision drop-down list, choose the level of precision you want when AutoCAD displays coordinates and linear measurements.The Length Precision setting controls how precisely AutoCAD displays coordinates, distances, and prompts in some dialog boxes. For example, the Coordinates section of the status bar displays the current coordinates of the cursor, using the current precision. The linear and angular precision settings affect only AutoCAD’s display of coordinates, distances, and angles on the status bar, in dialog boxes, and in the command line and Dynamic Input tooltip areas. For drawings stored as DWG files, AutoCAD always uses maximum precision to store the locations and sizes of all objects that you draw, regardless of how many decimal places you choose to display in the Drawing Units dialog box. In addition, AutoCAD provides separate settings for controlling the precision of dimension text. (See Chapter 14for details.)
4 Choose an angular unit type from the Angle Type drop-down list.Decimal Degrees and Deg/Min/Sec are the most common choices.The Clockwise check box and the Direction button provide additional angle measurement options, but you’ll rarely need to change the default settings: Unless you’re a land surveyor, measure angles counterclockwise and use east as the 0-degree direction.
5 From the Angle Precision drop-down list, choose the degree of precision you want when AutoCAD displays angular measurements.
6 In the Insertion Scale area, choose the units of measurement for this drawing.Choose your base unit for this drawing — that is, the real-world distance represented by one AutoCAD unit. I discuss the significance of this in Chapter 17. The AutoCAD (but not the AutoCAD LT) Drawing Units dialog box includes a Lighting area where you specify the unit type to be used to measure the intensity of photometric lights. I introduce lighting as part of rendering 3D models in Chapter 23.
7 Click OK to exit the dialog box and save your settings.
Making the drawing area snap-py (and grid-dy)
For the first three decades, AutoCAD’s grid consisted of a set of evenly spaced dots that served as a visual distance reference. You can still configure a dot grid, but starting with AutoCAD 2011, the default is a snazzy graph-paper–like grid made up of a network of lines.
AutoCAD’s snap feature creates a set of evenly spaced, invisible hot spots, which make the cursor move in nice, even increments as you specify points in the drawing. Both Grid mode and Snap mode are like the intersection points of the lines on a piece of grid paper, but the grid is simply a visual reference — it never prints — whereas Snap mode constrains the points that you can pick with the mouse. You can set grid and snap spacing to different values.
Читать дальшеИнтервал:
Закладка:
Похожие книги на «AutoCAD For Dummies»
Представляем Вашему вниманию похожие книги на «AutoCAD For Dummies» списком для выбора. Мы отобрали схожую по названию и смыслу литературу в надежде предоставить читателям больше вариантов отыскать новые, интересные, ещё непрочитанные произведения.
Обсуждение, отзывы о книге «AutoCAD For Dummies» и просто собственные мнения читателей. Оставьте ваши комментарии, напишите, что Вы думаете о произведении, его смысле или главных героях. Укажите что конкретно понравилось, а что нет, и почему Вы так считаете.