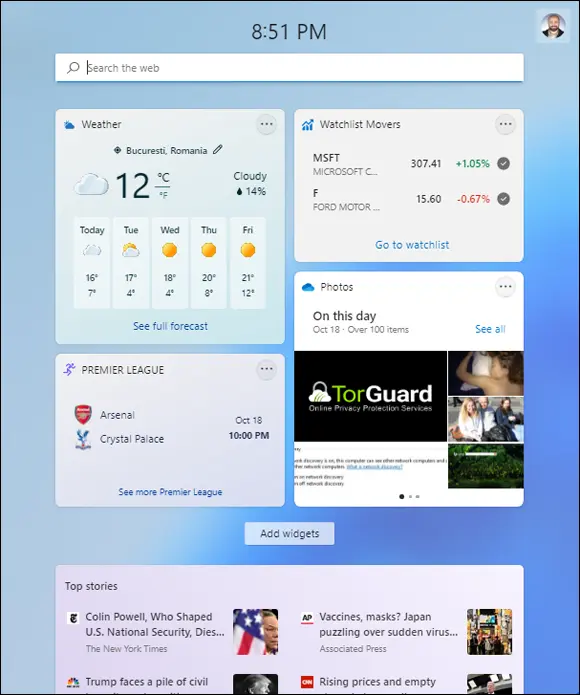Press Win+G to display the Xbox game bar at any time, including when you're not playing. Familiarize yourself with all the buttons and features, so that you can use it productively while you play games.
Press Win+G to display the Xbox game bar at any time, including when you're not playing. Familiarize yourself with all the buttons and features, so that you can use it productively while you play games.
I discuss Windows 11 gaming more in Book 4, Chapter 9.
Microsoft Edge has replaced Internet Explorer and is now based on the same Chromium open-source project found in Google Chrome and Opera.
The new Edge from Windows (shown in Figure 2-9) is a standards-compliant and screamingly fast browser, ready to take on just about any website anywhere. Microsoft Edge may see Microsoft taking back the mindshare it’s been steadily losing on the browser front for the past decade or so. Recently, it managed the performance to overtake Mozilla Firefox in market share, which is quite something.
 Where Internet Explorer was frequently infected by wayward Flash programs and bad PDF files, Microsoft Edge is immune. And all the flotsam that came along with Internet Explorer — the ancient (and penetrable) COM extensions, custom toolbars, even Silverlight — are no longer used.
Where Internet Explorer was frequently infected by wayward Flash programs and bad PDF files, Microsoft Edge is immune. And all the flotsam that came along with Internet Explorer — the ancient (and penetrable) COM extensions, custom toolbars, even Silverlight — are no longer used.
You learn about using Microsoft Edge in Book 3, Chapter 5.
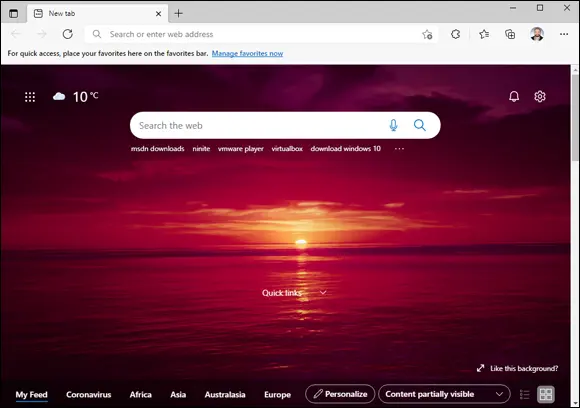
FIGURE 2-9:Microsoft Edge lets you finally cut the Internet Explorer cord.
Apple has Siri, Google has Google Assistant, and Amazon has Alexa. Microsoft has Cortana, the Redmond version of an AI-based personal assistant, shown in Figure 2-10. When Windows 10 was launched, Cortana was integrated into Windows Search, so it had the potential to know too much about what you do on your computer. Cortana never took off, and it was used a lot less than Siri or Google Assistant. Because of that, Microsoft decided to decouple it from the rest of Windows, and in Windows 11 it is a separate entity.
You can ignore it if you want, and you’ll never know Cortana is part of Windows 11, or you can enable it, and have it sit in the background, listening for your commands. The choice is entirely yours, and the good news is that Cortana is no longer aggressively pushed by Microsoft.
I tell you much more about Cortana in Book 3, Chapter 6.
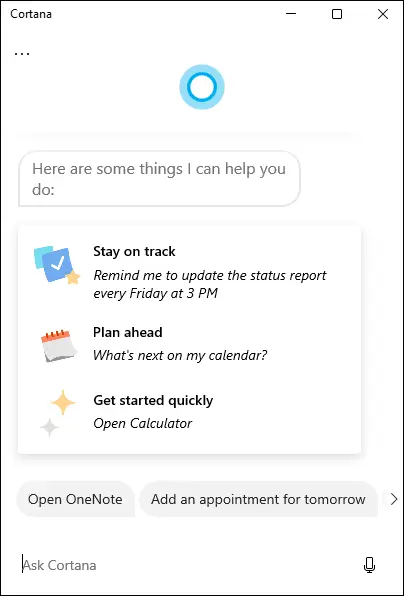
FIGURE 2-10:Cortana is no longer front and center in Windows 11, as it was in Windows 10.
Due to its strict security hardware requirements (supported processors, UEFI, Secure Boot, TPM), Windows 11 can be more easily secured by business organizations. Because of this hardline approach, you get the following benefits:
Encryption is turned on by default, which means that lost or stolen Windows 11 devices are harder to crack.
Chip-to-cloud protection (or virtualization-based security) is built-in, meaning that many cloud-based security solutions and services can be operated more securely, including in remote or hybrid work scenarios.
Container isolation for apps that are frequent targets for cyberattacks, such as Office or Microsoft Edge, means that a compromised app can't mess with the operating system, because it has no access to it, and can't cause even more damage.
Secure passwordless logins through biometric authentication, USB keys, or authentication apps provide for faster logins.
Fine-tuned virtual desktops
Windows has had virtual (or multiple) desktops since Windows XP, but before Windows 10, you had to install a third-party app — or something like Sysinternals desktop from Microsoft — to get them to work. Windows 11 implements virtual desktops (see Figure 2-11) in a way that is useful and a bit less confusing than in Windows 10. For example, virtual desktops in Windows 11 no longer include the timeline from Windows 10.
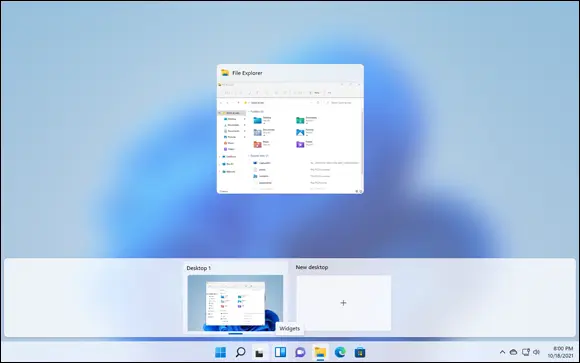
FIGURE 2-11:Task view displays all the multiple desktops you’ve set up.
You can name virtual desktops any way you want and change their desktop background, to help you keep track of which is which. It took Microsoft a long time to realize that this tiny improvement makes a world of difference.
Multiple desktops are handy if you tend to multitask. You can set up one desktop to handle your mail, calendar, and day-to-day stuff, and another desktop for your latest project or projects. Got a crunch project? Fire up a new desktop.
 To start a new desktop, press Win+Ctrl+D. To see all available desktops, click or tap the task view icon on the taskbar (to the right of the search icon). App windows can be moved between desktops by right-clicking and choosing Move To. Alt+Tab still rotates among all running windows. Clicking or tapping an icon in the taskbar brings up the associated program, regardless of which desktop it’s on.
To start a new desktop, press Win+Ctrl+D. To see all available desktops, click or tap the task view icon on the taskbar (to the right of the search icon). App windows can be moved between desktops by right-clicking and choosing Move To. Alt+Tab still rotates among all running windows. Clicking or tapping an icon in the taskbar brings up the associated program, regardless of which desktop it’s on.
You learn how to use virtual desktops in Book 3, Chapter 1.
Improved window snapping and grouping
You use multiple windows and apps on your computer, and one of the easiest ways to organize them on the desktop is with the snap feature. It allows you to quickly position your windows on the screen by dragging them to the sides or corners. You can split the screen into two, three, or four areas. In Windows 11, snap is even better and easier to use: Hover your cursor on the square icon next to the close icon (X) in the top-right corner of any window, and you see a list of up to six snap layouts to choose from (Figure 2-12).
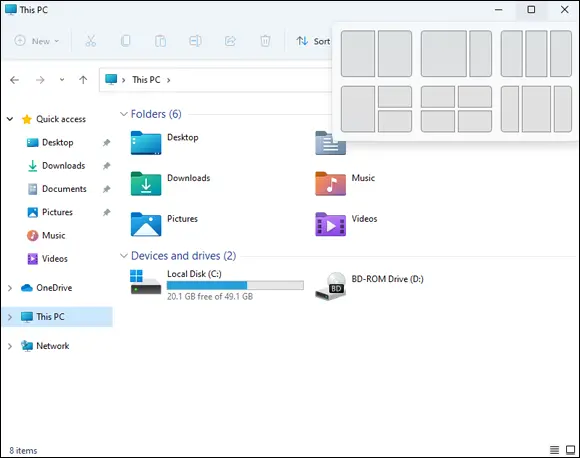
FIGURE 2-12:Windows 11 has many more useful snap layouts.
 The number of layouts depends on the resolution of your screen. Displays that are full HD or higher have six snap layouts. On older monitors or on resolutions lower than full HD (or 1080p), you get four snap layouts, as in Windows 10.
The number of layouts depends on the resolution of your screen. Displays that are full HD or higher have six snap layouts. On older monitors or on resolutions lower than full HD (or 1080p), you get four snap layouts, as in Windows 10.
Open windows are also organized into snap groups that remember the positions of windows on the screen.
Widgets are a group of small graphical apps designed to provide at-a-glance information about news, weather, sports results, stocks, traffic, and the like, as shown in Figure 2-13. They are accessible straight from the taskbar and can be customized to show only the widgets you want. Widgets include a Bing search bar that opens results in Microsoft Edge.
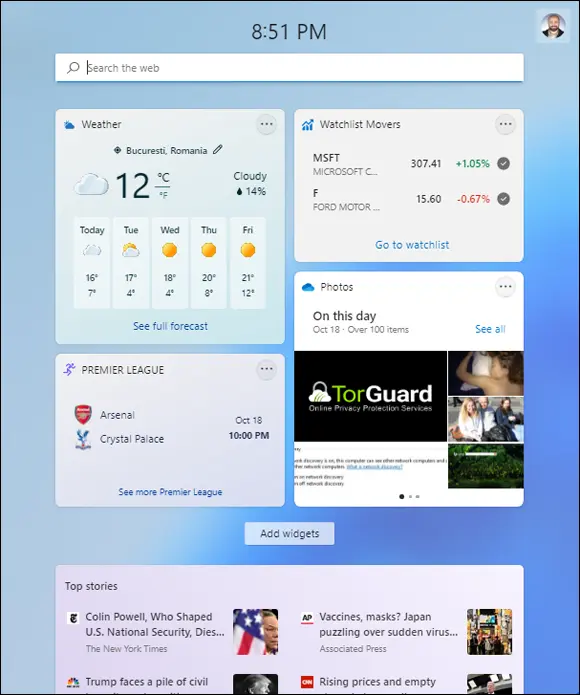
FIGURE 2-13:Widgets present live news and information.
Читать дальше
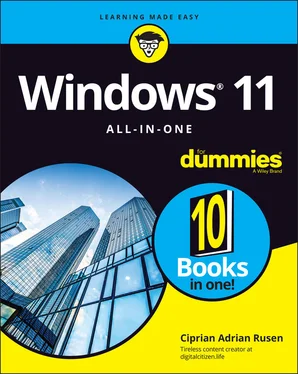
 Press Win+G to display the Xbox game bar at any time, including when you're not playing. Familiarize yourself with all the buttons and features, so that you can use it productively while you play games.
Press Win+G to display the Xbox game bar at any time, including when you're not playing. Familiarize yourself with all the buttons and features, so that you can use it productively while you play games. Where Internet Explorer was frequently infected by wayward Flash programs and bad PDF files, Microsoft Edge is immune. And all the flotsam that came along with Internet Explorer — the ancient (and penetrable) COM extensions, custom toolbars, even Silverlight — are no longer used.
Where Internet Explorer was frequently infected by wayward Flash programs and bad PDF files, Microsoft Edge is immune. And all the flotsam that came along with Internet Explorer — the ancient (and penetrable) COM extensions, custom toolbars, even Silverlight — are no longer used.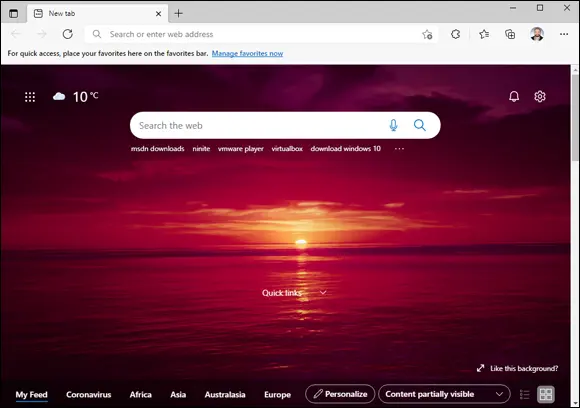
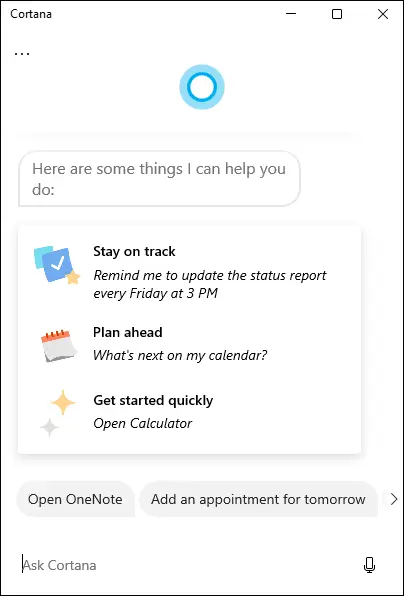
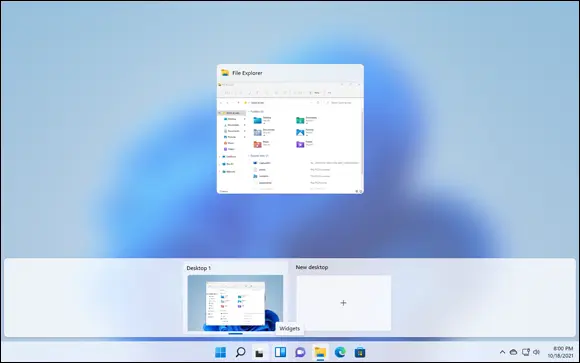
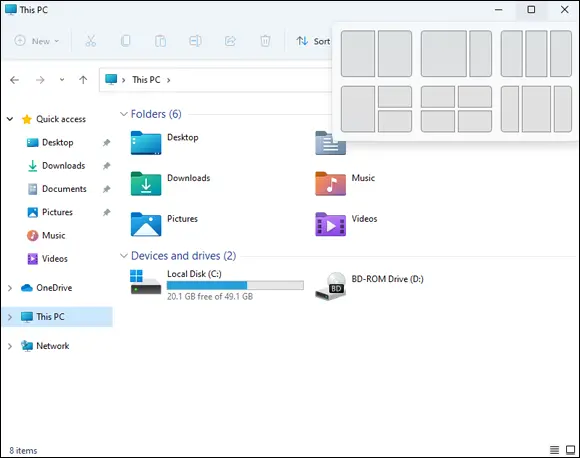
 The number of layouts depends on the resolution of your screen. Displays that are full HD or higher have six snap layouts. On older monitors or on resolutions lower than full HD (or 1080p), you get four snap layouts, as in Windows 10.
The number of layouts depends on the resolution of your screen. Displays that are full HD or higher have six snap layouts. On older monitors or on resolutions lower than full HD (or 1080p), you get four snap layouts, as in Windows 10.