Many desktop computers have two more jacks: Orange is a direct feed for your subwoofer, and the gray (or brown) one is for your side speakers. Again, you must put an amplifier between the jacks and your speakers.
Laptops typically have just two jacks, pink for Mic In and lime for Line Out. If you have a headphone with a mic, that’s the right combination. It’s also common to plug powered external speakers into the lime jack.
Tablets and smartphones usually have headphone jack, which works just like a lime green Line Out jack.
High-end audio systems may support optical connections. Check both the computer end of the connection and the speaker/receiver end to make sure they’ll line up.
 PC manufacturers love to extol the virtues of their advanced sound systems, but the simple fact is that you can hook up a plain-vanilla PC to a home stereo and get good enough sound. Just connect the Line Out jack on the back of your PC to the Aux In jack on your home stereo or entertainment center. Voilà!
PC manufacturers love to extol the virtues of their advanced sound systems, but the simple fact is that you can hook up a plain-vanilla PC to a home stereo and get good enough sound. Just connect the Line Out jack on the back of your PC to the Aux In jack on your home stereo or entertainment center. Voilà!
Ultrabooks and convertibles
Netbooks, a popular concept in the days of Windows 7, were small laptops designed to provide the basics people needed from a laptop at an affordable price. Think of them as the precursor to today’s Chromebooks.
Then along came the iPad, and at least 80 percent of the reason for using a netbook disappeared. Sales of netbooks have not fared well, and I don’t see a comeback any time soon. Tablets blow the doors off netbooks, and 2-in-1s mopped up the remains.
Ultrabooks are a slightly different story. Intel coined (and trademarked) the term Ultrabook and set the specs. For a manufacturer to call its piece of iron an Ultrabook, it must be less than 21mm thick, run for five hours on a battery charge, and resume from hibernation in seven seconds or less. In other words, it must work a lot like an iPad.
Intel threw a $300 million marketing budget at Ultrabooks, but they fizzled. Now the specs seem positively ancient, and the term Ultrabook doesn’t have the wow factor it once enjoyed.
If you're in the market for a new machine, drop by your favorite hardware store and look around. You might find something different that strikes your fancy. Or you may decide that you just want to stick with a boring desktop machine with a mechanical keyboard and a wide monitor the size of a football field. Guess what I work on, alongside the ZenBook Duo?
What You Might Not Like about Windows 11
Windows 11 is not all greatness. There are frustrating bits, as in any operating system. Here are the negative aspects that I think every Windows 11 customer should know before using it:
Forced updates: Windows 11 users do not have any choice about updates. When Microsoft releases a patch, it gets applied. Considering the troublesome update history Windows 10 had, this is not a great policy on Microsoft’s part. Unfortunately, all you can do is pause Windows 11 updates for up to five weeks. How annoying is that? Well, you’ll soon find out.
Inflexible hardware requirements: As mentioned earlier in this chapter, you must have an Intel Core processor from at least 2017 or an AMD Ryzen processor from 2019 onward. As a result, only people with a new PC can run Windows 11, and they must also enable security features like the TPM chip and Secure Boot. I think these restrictions will lower the adoption rate for Windows 11 and drive many users mad. While Windows 11 is better than Windows 10, that doesn’t justify the cost of replacing a not-so-old computer with a new one.
Privacy concerns: Microsoft is following the same path blazed by Google, Facebook, Apple (to a lesser extent), and many other tech companies. They’re all scraping information about you, snooping on what you’re doing, to sell you things. I don’t think Microsoft is worse than the others, and Windows 11 has lots of privacy controls. In Book 2, Chapter 6, I talk about reducing the amount of data that Microsoft collects about you.
Too many preinstalled apps: Many people rely on apps to get their work done and to keep their lives sunny side up. The problem is that most Windows 11 PCs come with lots of crapware preinstalled: free apps and games that you don’t need, which eventually ask you for money.
I've learned how to block Microsoft’s forced updates and have come to peace with the fact that it's snooping on me. (Hey, I've used Google’s Chrome browser for years, and it's been harvesting data the entire time.) Windows 11 may or may not give you more headaches than the alternatives, but it gives you more opportunities, too.
Welcome to Windows 11!
Chapter 2
Seeing What’s New in Windows 11
IN THIS CHAPTER
 Rolling back to Windows 10
Rolling back to Windows 10
 Knowing how Windows 11 came about
Knowing how Windows 11 came about
 Understanding the types of apps available in Windows 11
Understanding the types of apps available in Windows 11
 Checking what’s new in Windows 11 for previous Windows users
Checking what’s new in Windows 11 for previous Windows users
Windows 11 is available as a free upgrade for Windows 10. You can get it from Windows Update, when Microsoft offers it to you, if your PC meets its steep system requirements, or upgrade manually using Windows 11 Installation Assistant at www.microsoft.com/en-us/software-download/windows11 . You can also buy Windows 11 from Amazon and other shops and install it yourself, or get it preinstalled on a new laptop, tablet, PC, or hybrid device.
While it does have many cool features, new apps, and useful technologies (all covered in this chapter), Windows 11 initially proved to be relatively buggy. For example, soon after its launch, it was plagued by performance issues on systems with AMD Ryzen processors. If you have made the jump from Windows 10 to Windows 11 but find that it doesn't deliver suitable performance or stability, roll back to Windows 10 for a time, before making the jump again in a few months. I start this chapter by showing the steps required to get back to Windows 10.
Then I present the short story of Windows 11 and the principles Microsoft used in designing it. I also talk about the many different kinds of apps you can use in this operating system, including Android apps. Yes, you read that right!
Lastly, I describe all the new features and changes you might notice when you switch from a previous version of Windows to Windows 11.
Rolling Back to Windows 10
Before digging into an examination of the new nooks and crannies in Windows 11, I’d like to pause for a second and let you know about an option you may have. If you upgraded from Windows 10 to Windows 11 in the past 10 days, and you don’t like Windows 11, you can roll back to your old version. This works for only 10 days because a scheduled program comes in and wipes out the backup after 10 days.
If it’s been 10 days or less since Windows 11 was installed and you want to roll back to Windows 10, the following steps show you how.
 Note that this technique is only for upgraders; it doesn’t apply to new Windows 11 systems or computers on which you installed Windows 11 by wiping out the hard drive. For these systems, your only chance to go back to Windows 10 is to install it manually and erase Windows 11.
Note that this technique is only for upgraders; it doesn’t apply to new Windows 11 systems or computers on which you installed Windows 11 by wiping out the hard drive. For these systems, your only chance to go back to Windows 10 is to install it manually and erase Windows 11.
Читать дальше
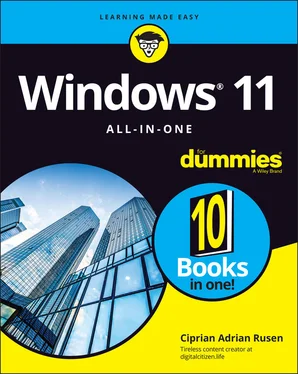
 PC manufacturers love to extol the virtues of their advanced sound systems, but the simple fact is that you can hook up a plain-vanilla PC to a home stereo and get good enough sound. Just connect the Line Out jack on the back of your PC to the Aux In jack on your home stereo or entertainment center. Voilà!
PC manufacturers love to extol the virtues of their advanced sound systems, but the simple fact is that you can hook up a plain-vanilla PC to a home stereo and get good enough sound. Just connect the Line Out jack on the back of your PC to the Aux In jack on your home stereo or entertainment center. Voilà! Rolling back to Windows 10
Rolling back to Windows 10 Note that this technique is only for upgraders; it doesn’t apply to new Windows 11 systems or computers on which you installed Windows 11 by wiping out the hard drive. For these systems, your only chance to go back to Windows 10 is to install it manually and erase Windows 11.
Note that this technique is only for upgraders; it doesn’t apply to new Windows 11 systems or computers on which you installed Windows 11 by wiping out the hard drive. For these systems, your only chance to go back to Windows 10 is to install it manually and erase Windows 11.










