The huge difference is in price: OLED screens are still more expensive than LED, although the price of OLED is dropping rapidly. In addition, OLEDs don't last as long as LEDs — say, a decade with normal use. There is also some concern that OLEDs draw more power — and will burn through a laptop battery — faster than LCDs, but some contest that statement. Much depends on the particular LED and OLED you compare.
The computer monitor or screen — and LED, LCD, OLED, and plasma TVs — use technology that’s quite different from old-fashioned television circuitry from your parent’s childhood. A traditional TV scans lines across the screen from left to right, with hundreds of lines stacked on top of each other. Colors on each individual line vary. The almost infinitely variable color on an old-fashioned TV combined with a comparatively small number of lines makes for pleasant but fuzzy pictures.
By contrast (pun intended, of course), computer monitors, touch-sensitive tablet screens, and plasma, LED, OLED, and LCD TVs work with dots of light called pixels. Each pixel can have a different color, created by tiny, colored gizmos sitting next to each other. As a result, the picture displayed on computer monitors (and plasma and LCD TVs) is much sharper than on conventional TV tubes.
 The more pixels you can cram on a screen — that is, the higher the screen resolution — the more information you can pack on the screen. That’s important if you tend to have more than one word-processing document open at a time, for example. At a resolution of 1024 x 768, two open Word documents placed side by side look big and fuzzy, like caterpillars viewed through a dirty magnifying glass. At 1280 x 1024, those same two documents look sharp, but the text may be so small that you must squint to read it. If you move up to wide-screen territory — 1920 x 1080 (full HD), or even 2560 x 1440 (also called 1440p) — with a good monitor, two documents side-by-side look stunning. Run up to 4K technology, at 3840 x 2160 or better — the resolution available on many premium ultrabooks — and you need a magnifying glass to see the pixels.
The more pixels you can cram on a screen — that is, the higher the screen resolution — the more information you can pack on the screen. That’s important if you tend to have more than one word-processing document open at a time, for example. At a resolution of 1024 x 768, two open Word documents placed side by side look big and fuzzy, like caterpillars viewed through a dirty magnifying glass. At 1280 x 1024, those same two documents look sharp, but the text may be so small that you must squint to read it. If you move up to wide-screen territory — 1920 x 1080 (full HD), or even 2560 x 1440 (also called 1440p) — with a good monitor, two documents side-by-side look stunning. Run up to 4K technology, at 3840 x 2160 or better — the resolution available on many premium ultrabooks — and you need a magnifying glass to see the pixels.
A special-purpose computer called a graphics processing unit (GPU) , stuck on your video card or integrated into the CPU, creates everything displayed on your computer’s screen. The GPU has to juggle all the pixels and all the colors, so if you’re a gaming fan, the speed of the video card (and, to a lesser extent, the speed of the monitor) can make the difference between a zapped alien and a lost energy shield. If you want to experience Windows 11 in all its glory, you need a fast GPU with at least 1GB (and preferably 4GB or more) of its own memory.
Computer monitors and tablets are sold by size, measured diagonally (glass only, not the bezel or frame), like TV sets. And just like with TV sets, the only way to pick a good computer screen over a run-of-the-mill one is to compare them side-by-side or to follow the recommendation of someone who has.
Managing disks and drives
Your PC’s memory chips hold information only temporarily: Turn off the electricity, and the contents of RAM go bye-bye. If you want to reuse your work, keeping it around after the plug has been pulled, you must save it, typically on a hard drive or possibly in the cloud (which means you copy it to a location on the internet).
The following list describes the most common types of disks and drives:
Hard drive: The technology’s changing rapidly, with traditional hard disk drives (HDDs) now being replaced by solid-state drives (SSDs), which have no moving parts and, to a lesser extent, hybrid drives, which bolt together a rotating drive with an SSD. Each technology has benefits and drawbacks. Yes, you can run a regular HDD drive as your C: drive, and it will work fine. But tablets, laptops, or desktops with SSD drives run like lightning. The SSD wins as speed king. After you use an SSD as your main system (C:) drive, you’ll never go back to a spinning platter, I guarantee.SSDs feature low power consumption and give off less heat than HDDs. SSDs have no moving parts, so they don’t wear out like hard drives. And, if you drop a hard drive and a solid-state drive off the Leaning Tower of Pisa, one of them may survive. Or maybe not.SSDs are great for the main drive, but they may be too expensive for storing pictures, movies, and photos. Price and technical considerations (see the sidebar “Solid-state drives have problems, too”) assure that hard drives will still be around.Hybrid drives combine the benefits and problems of both HDDs and SSDs. Although HDDs have long had caches — chunks of memory that hold data before being written to the drive and after it’s read from the drive — hybrid drives have a full SSD to act as a buffer.If you can stretch the budget, start with an SSD for the system drive and a big hard drive (one that attaches with a USB cable) for storing photos, movies, and music, and then get another drive (which can be inside your PC, outside attached with a USB cable, or even on a different PC on your network) to run File History (see Book 8, Chapter 1). If you want full on-the-fly protection against dying hard drives, get three hard drives — one SSD and two hard drives, either inside the box or outside attached with USB or eSATA cables — and run Storage Spaces (see Book 7, Chapter 4).Many people opt for a fast SSD for files needed immediately coupled with cloud storage for the big stuff. Now that Google offers free unlimited photo storage — and with the rise of data streaming instead of purchased CDs — the need for giant hard drives has hit the skids.For the enthusiast, a three-tier system, with SSDs storing data you need all the time, intermediate backup in the cloud, and multi-terabyte data repositories hanging off your PC is the way to go. Privacy concerns (and the, uh, intervention of various governments) have people worried about cloud storage. Rightfully so.
SD card memory: Many smaller computers, and some tablets, have built-in SD card readers. (Apple and some Google tablets don’t have SD — the companies would rather sell you more on-board memory at inflated prices!) You probably know Secure Digital (SD) cards best as the kind of memory used in digital cameras and smartphones (see Figure 1-9). A microSD card can be plugged into an SD card adapter to have it function like an SD card. Many desktop computer cases have drive bays. Why not use one of them for a multifunction card reader? That way, you can slip a memory card out of your digital camera and transfer files at will. SD card, microSD card, CompactFlash, memory stick — whatever you have — a multifunction reader can read them all and costs a pittance.Source: Skcard.svg, Wikimedia FIGURE 1-9:Comparative sizes of an SD, a miniSD, and a microSD card.
CD, DVD, or Blu-ray drive: Of course, these types of drives work with CDs, DVDs, and the Sony Blu-ray discs, respectively, which can be filled with data or contain music or movies. CDs hold about 700MB of data; DVDs hold 4GB, or six times as much as a CD. Dual-layer DVDs (which use two separate layers on top of the disc) hold about 8GB, and Blu-ray discs hold 50GB, or six times as much as a dual-layer DVD.Fewer and fewer machines these days come with built-in DVD drives: If you want to schlep data from one place to another, a USB drive works fine — and going through the cloud is even easier. For most storage requirements, though, big, cheap USB drives are hard to beat.
USB drive or key drive: It's half the size of a pack of gum and able to hold an entire PowerPoint presentation or two or six, plus a few full-length movies. Flash memory (also known as a jump drive, thumb drive, or memory stick) should be your first choice for external storage space or for copying files between computers. (See Figure 1-10.) You can even use USB drives on many DVD players and TV set-top boxes.Pop one of these guys in a USB slot and suddenly Windows knows it has another drive — except that this one’s fast, portable, and incredibly easy to use. It's okay to go for the cheapest flash drive you can find as long as it belongs to a recognized manufacturer.
Читать дальше
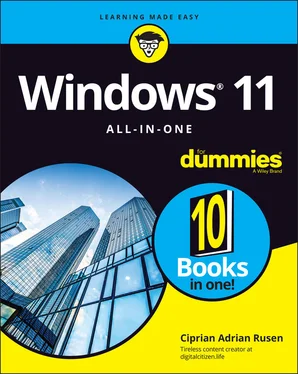
 The more pixels you can cram on a screen — that is, the higher the screen resolution — the more information you can pack on the screen. That’s important if you tend to have more than one word-processing document open at a time, for example. At a resolution of 1024 x 768, two open Word documents placed side by side look big and fuzzy, like caterpillars viewed through a dirty magnifying glass. At 1280 x 1024, those same two documents look sharp, but the text may be so small that you must squint to read it. If you move up to wide-screen territory — 1920 x 1080 (full HD), or even 2560 x 1440 (also called 1440p) — with a good monitor, two documents side-by-side look stunning. Run up to 4K technology, at 3840 x 2160 or better — the resolution available on many premium ultrabooks — and you need a magnifying glass to see the pixels.
The more pixels you can cram on a screen — that is, the higher the screen resolution — the more information you can pack on the screen. That’s important if you tend to have more than one word-processing document open at a time, for example. At a resolution of 1024 x 768, two open Word documents placed side by side look big and fuzzy, like caterpillars viewed through a dirty magnifying glass. At 1280 x 1024, those same two documents look sharp, but the text may be so small that you must squint to read it. If you move up to wide-screen territory — 1920 x 1080 (full HD), or even 2560 x 1440 (also called 1440p) — with a good monitor, two documents side-by-side look stunning. Run up to 4K technology, at 3840 x 2160 or better — the resolution available on many premium ultrabooks — and you need a magnifying glass to see the pixels.










