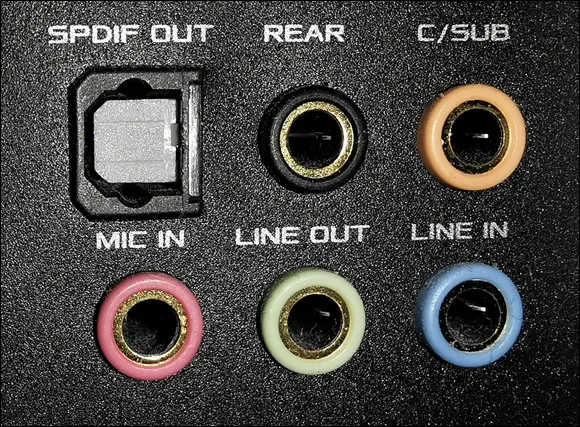Source: Wikipedia
FIGURE 1-10:The inside of a USB drive.
SOLID-STATE DRIVES HAVE PROBLEMS, TOO
Although I love my SSD system drives and would never go back to rotating hard disk drives (HDDs), SSDs aren’t perfect. First, they don’t have any moving parts, and it looks like they’re more reliable than HDDs. But when an HDD starts to go belly up, you can usually tell: whirring and gnashing, whining and groaning. Expiring SSDs don’t give off advanced warning signals or sounds. When an HDD dies, you can frequently get the data back, although it can be expensive and time-consuming. When an SSD goes, you rarely get a second chance.
SSDs must take care of lots of internal bookkeeping, both for trimming unused space and for load balancing to guarantee uniform wear patterns. Trimming is the process in which the operating system tells the SSD which data blocks are no longer needed and can be deleted, or are marked as free for rewriting. SSDs slow down after you’ve used them for a few months or years. The speed decrease is usually associated with the bookkeeping programs kicking in over time.
 What about USB 3? If you have a hard drive that sits outside your computer — an external drive — or a USB drive, it’ll run faster if it’s designed for USB 3 and attached to a USB 3 connector. Expect performance with USB 3 that’s three to five times as fast as USB 2. For most other outside devices, USB 3 is overkill, and USB 2 works just as well.
What about USB 3? If you have a hard drive that sits outside your computer — an external drive — or a USB drive, it’ll run faster if it’s designed for USB 3 and attached to a USB 3 connector. Expect performance with USB 3 that’s three to five times as fast as USB 2. For most other outside devices, USB 3 is overkill, and USB 2 works just as well.
This list is by no means definitive: New storage options come out every day.
Connecting your PC to other devices
Your PC connects to the outside world by using a bewildering variety of cables and connectors. I describe the most common in this list:
USB (Universal Serial Bus) cable: This cable has a flat connector (known as USB A ) that plugs into your PC, as shown in Figure 1-11. The other end is sometimes shaped like a D (called USB B ), but smaller devices have tiny terminators (usually called USB mini and USB micro, each of which can have two different shapes). USB 2 connectors work with any device, but hardware — such as a hard drive — that uses USB 3 will be much faster if you use a USB 3 cable and plug it into the back of your computer in a USB 3 port. USB 2 works with USB 3 devices, but you won’t get the additional speed. Note that not all PCs have USB 3 ports, especially older PCs.Source: Wikimedia FIGURE 1-11:The most common USB A, B, C, Mini, and Micro USB cables.USB-C is a special kind of USB connection that supports amazingly fast data transmission and high levels of power. You know when you have USB-C because it’s impossible to insert the plug upside down — both sides work equally well. It’s becoming the go-to choice for connecting peripherals and, in some cases, power supplies. USB is the connector of choice for just about any kind of hardware — printer, scanner, smartphone, digital camera, portable hard drive, and even the mouse. Apple’s iPhones and iPads use a USB connector on one end — to plug in to your computers — but the other end is Lightning (common on Apple devices, not so common on Windows PCs) and doesn’t look or act like any other connector.If you run out of USB connections on the back of your PC, get a USB hub with a separate power supply and plug away.
LAN cable: Also known as a CAT-5, CAT-6, or RJ-45 cable, it’s the most common kind of network connector. It looks like an overweight telephone plug (see Figure 1-12). One end plugs in to your PC, typically into a network interface card (or NIC, pronounced “nick”) or a network connector on the motherboard. The other end plugs in to your wireless router (see Figure 1-13) or switch or into a cable modem, DSL box, router, or other internet connection-sharing device.Source: David Monniaux, Wikimedia FIGURE 1-12:RJ-45 Ethernet LAN connector. FIGURE 1-13:The back of a wireless router.
Keyboard and mouse cable: Most mice and keyboards (even cordless mice and keyboards) come with USB connectors.
Bluetooth is a short-distance wireless connection. Once upon a time, Bluetooth was finicky and hard to set up. In recent years, it has become quite useful and is now used to connect all kinds of accessories: speakers, headsets, mice, and keyboards.
DisplayPort and HDMI connectors: Modern computer monitors and smart TVs use small HDMI (see Figure 1-14), DisplayPort (see Figure 1-15) or mini DisplayPort connectors, which transmit both audio and video over one cable.

Source: Amazon
FIGURE 1-14:HDMI replaces the old VGA and DVI-D video adapters.

Source: Wikimedia
FIGURE 1-15:DisplayPort is a modern alternative to HDMI.
Video, sound, and multimedia
Unless you’re using a cheap laptop or a tablet, chances are good that you’re running Windows 11 on a PC with at least a little oomph in the audio department. In the simplest case, you have to be concerned about four specific sound jacks (or groups of sound jacks) because each one does something different.
Here’s how the four key jacks are usually marked, although sometimes you must root around in the documentation to find the details (see Figure 1-16):
Line In: This stereo input jack is usually blue. It feeds a stereo audio signal — generally from an amplified source — into the PC. Use this jack to receive audio output into your computer from your iPad, cable box, TV set, radio, CD player, electric guitar, or other audio-generating box.
Mic In: This jack is usually pink. It’s for unamplified sources, like most microphones or some electric guitars. If you use a cheap microphone for Skype or another VoIP service that lets you talk long distance for free, and the mic doesn’t have a USB connector, plug in the microphone here. In a pinch, you can plug any of the Line In devices into the Mic In jack — but you may hear only mono sound, not stereo, and you may have to turn the volume way down to avoid some ugly distortion when the amplifier inside your PC increases the strength of an already amplified signal.
Line Out: This stereo output jack is usually lime green. In many cases, it can be used for headphones or patched into powered speakers. If you don’t have fancy output jacks (such as the Sony-Philips SPDIF), Line Out is the source for the highest-quality sound your computer can produce. If you go for a multi-speaker setup, Line Out is for the front speaker.
Rear Surround Out: Usually black, this jack isn’t used often. It’s intended to be used if you have independent powered rear speakers. Most people with rear speakers use the Line Out connector and plug it into their home theater system, which then drives the rear speakers; or they use the HDMI cable (see the preceding section) to hook up to their TVs. If your computer can produce full surround sound output and you have the amplifier to handle it, you’ll get much better results using the black audio jack.
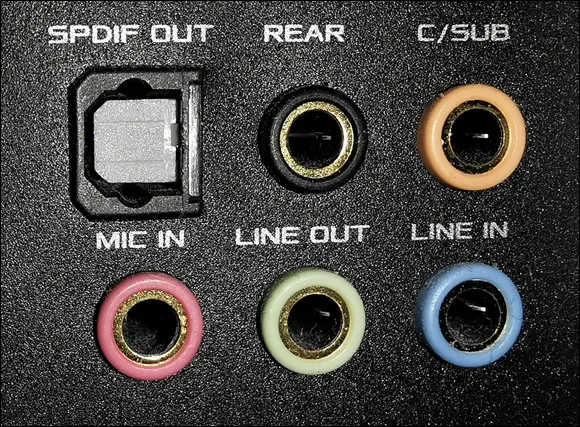
FIGURE 1-16:The audio jacks on the back of a desktop computer.
Читать дальше
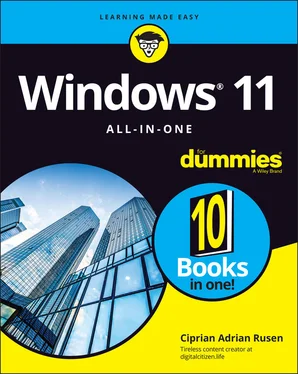

 What about USB 3? If you have a hard drive that sits outside your computer — an external drive — or a USB drive, it’ll run faster if it’s designed for USB 3 and attached to a USB 3 connector. Expect performance with USB 3 that’s three to five times as fast as USB 2. For most other outside devices, USB 3 is overkill, and USB 2 works just as well.
What about USB 3? If you have a hard drive that sits outside your computer — an external drive — or a USB drive, it’ll run faster if it’s designed for USB 3 and attached to a USB 3 connector. Expect performance with USB 3 that’s three to five times as fast as USB 2. For most other outside devices, USB 3 is overkill, and USB 2 works just as well.