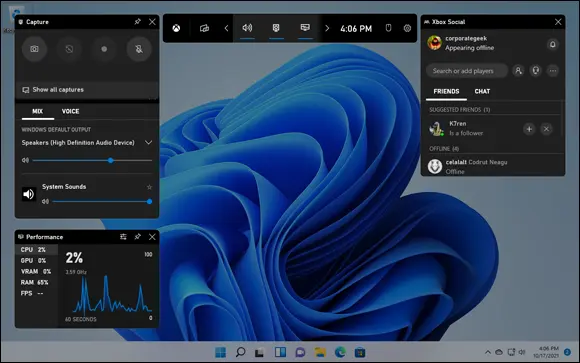Seeing What’s New for the Windows Crowd
Depending on which version of Windows you’re coming from, Windows 11 may be a bit different or a lot different. In the sections that follow, I present the most significant changes that you’re likely to notice.
A new Start menu and taskbar
Windows 11 has a new Start menu and taskbar. They’re inspired by the world of macOS, so they're a lot more beautiful than previous incarnations but also less customizable. They're both centered on the screen, as shown in Figure 2-5.

FIGURE 2-5:Windows 11 has a new taskbar and Start menu.
Unlike in Windows 10 and 8, the new Start menu doesn’t have tiles (dynamic shortcuts that display live data from the apps they point to). The classic shortcuts from Windows 7 are back. (For details on personalizing the Start menu, see Book 3, Chapter 2.) Also, you can no longer resize the Start menu, and the way it is organized is fixed.
The taskbar looks good and works well with not only the mouse and keyboard but also touchscreen devices. However, you can’t place it at the side of the screen, add toolbars to it, or change its size. (For more on working with the taskbar, read Book 3, Chapter 3.)
Increased role for Settings
One of the things I love about Windows 11 is the new Settings app. First, it is better organized than it was in Windows 10 and a lot better than it was in Windows 8.
You can get where you need to faster because the categories in Settings appear in a column on the left, with the relevant settings alongside on the right, as shown in Figure 2-6. There’s no intermediary step as there was in Windows 10. In addition, a Search box enables you to quickly find any setting.
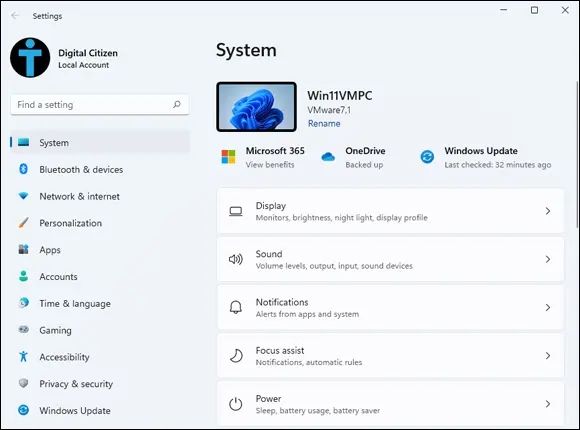
FIGURE 2-6:The Settings app has received a major redesign in Windows 11.
Next, even more settings have migrated from the old Control Panel, making Settings even more useful than in Windows 10. However, I wish Microsoft would have finished this journey, so that I could stop having to use the dated Control Panel, which works well only with a mouse, not with touch.
According to Microsoft, Windows 11 should offer more performance than Windows 10. Among all the improvements, one that caught my attention was that Windows 11 can prioritize apps in the foreground. Apps you’re opening or using receive more hardware resources (including processor power) from the operating system than the ones in the background. That on its own should make apps feel faster in Windows 11.
Optimizations for laptop and tablet users mean the operating system uses less power than previous versions of Windows. For example, in Microsoft Edge, the Sleeping Tabs feature is on by default, putting open browser tabs in sleep mode after they haven't been used for a certain amount of time. According to Microsoft, this feature can lead to a huge decrease in processor and memory usage — about 30 percent less CPU time and RAM used.
 If you read the news about the Windows 11 launch, you’ll know that bugs and driver issues impaired performance. For example, on otherwise powerful AMD processors, some apps experienced performance hits of up to 5 percent, while some eSports games had performance hits that could reach 15 percent. The computer market has not supported this new operating system yet with fully optimized drivers. I expect that news about performance issues will be commonplace for the first 6 to 12 months after Windows 11's release. And the performance improvements that Microsoft brags about will be truly noticeable by everyone probably a year after Windows 11’s launch.
If you read the news about the Windows 11 launch, you’ll know that bugs and driver issues impaired performance. For example, on otherwise powerful AMD processors, some apps experienced performance hits of up to 5 percent, while some eSports games had performance hits that could reach 15 percent. The computer market has not supported this new operating system yet with fully optimized drivers. I expect that news about performance issues will be commonplace for the first 6 to 12 months after Windows 11's release. And the performance improvements that Microsoft brags about will be truly noticeable by everyone probably a year after Windows 11’s launch.
Gaming is a big deal in Windows 11, and Microsoft wants its operating system to be the best choice for gamers.
HDR is a technology designed to make images resemble the real world as closely as possible. To make images look authentic, devices with HDR use wider ranges of colors, brighter light areas, and darker blacks for shades. DirectX is a collection of application programming interfaces (APIs) for handling tasks related to games.
If you have a monitor with High Dynamic Range (HDR) support, you can take advantage of a cool aspect of Windows 11: The auto HDR feature (see Figure 2-7), which intelligently expands the color and brightness range up to HDR of DirectX 11 and DirectX 12 non-HDR games. This seamless feature will give you a new gaming experience that takes full advantage of your HDR monitor’s capabilities.
There’s also dynamic refresh rate functionality, which automatically helps you switch between different refresh rates. For example, Windows 11 might use 60 Hz when reading your email or a Word document on your laptop, which lowers battery consumption on your laptop, but it then switches to 120 Hz automatically when gaming to give you the most fluid gaming experience.
A more interesting technical feature of Windows 11 that will affect the gaming of tomorrow but not today's is direct storage. This feature allows your Windows 11 computer to bypass the processor when it needs to load data from an NVMe solid-state drive to the graphics card. NVMe, or Non-Volatile Memory Express, is a standard software interface that enables SSDs and other components to run directly through the PCI Express (PCIe) physical interface directly attached to a computer's processor.

FIGURE 2-7:Auto HDR makes non-HDR games more beautiful in Windows 11.
Direct storage decreases the amount of processor power required by games when loading textures (the graphics you see on the screen), which means that games should load faster too. However, games must implement specific support for direct storage and, when Windows 11 was launched, no games provided that support. I expect direct storage support in games to be the norm in a couple of years.
To cater to the needs of gamers, Windows 11, just like Windows 10, has a game mode that starts automatically when it detects that you're playing something. You can also start it manually. Game mode prioritizes the processor and graphics card resources to your game. It also stops Windows Update from installing driver updates or showing update notifications during your play. Another useful feature is that it stops all notifications from all apps so that they don’t interfere with your game.
Another feature is the Xbox game bar. With it, you can take screen shots while you play and record videos of your gameplay. You can also use it to quickly adjust the audio and voice settings — useful when you play online with others and must coordinate with them. The Xbox game bar also shows you the performance of your computer (processor, RAM, and graphics card resource consumption) and allows you to chat and interact with your friends on Xbox, as shown in Figure 2-8.
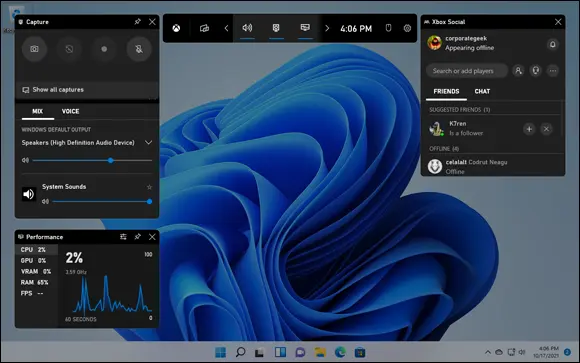
FIGURE 2-8:The Xbox game bar has many features useful to gamers.
Читать дальше
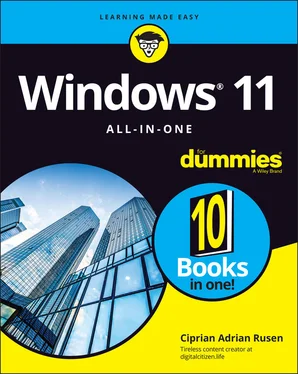

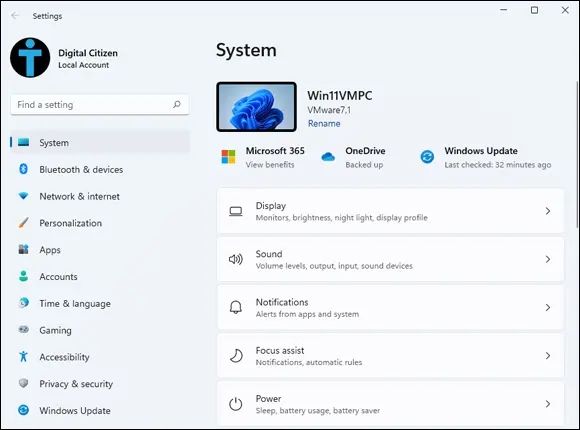
 If you read the news about the Windows 11 launch, you’ll know that bugs and driver issues impaired performance. For example, on otherwise powerful AMD processors, some apps experienced performance hits of up to 5 percent, while some eSports games had performance hits that could reach 15 percent. The computer market has not supported this new operating system yet with fully optimized drivers. I expect that news about performance issues will be commonplace for the first 6 to 12 months after Windows 11's release. And the performance improvements that Microsoft brags about will be truly noticeable by everyone probably a year after Windows 11’s launch.
If you read the news about the Windows 11 launch, you’ll know that bugs and driver issues impaired performance. For example, on otherwise powerful AMD processors, some apps experienced performance hits of up to 5 percent, while some eSports games had performance hits that could reach 15 percent. The computer market has not supported this new operating system yet with fully optimized drivers. I expect that news about performance issues will be commonplace for the first 6 to 12 months after Windows 11's release. And the performance improvements that Microsoft brags about will be truly noticeable by everyone probably a year after Windows 11’s launch.