The look and content delivery style of Windows 11’s widgets are similar to the News and Interests widget in Windows 10 and the live tiles in the Windows 10 Start menu.
Read more about widgets in Book 4, Chapter 7.
Other apps and improvements
Microsoft has given many built-in apps a much-needed makeover:
Windows Terminal is now built into Windows 11 instead of a separate app you download from the Microsoft Store. With it, you can use only one command-line shell for executing commands in PowerShell, Command Prompt, and Azure Cloud Shell.
Paint has a received a fresh look, with sleek menus and visuals and useful tools for basic image editing.
Photos has a better user interface, a new photo-viewing experience, and an updated photo-editing toolbar. Book 4, Chapter 3shares what you need to know about using this app.
Snipping Tool combines the Snipping Tool and Snip & Sketch apps from Windows 10 into one screen shot–taking app. The new app from Windows 11 is better and simpler to use than its predecessors.
Xbox from Windows 11 is better than it was in Windows 10. If you have an Xbox Game Pass Ultimate subscription, the Xbox app lets you play through Xbox Cloud Gaming directly, with no browser required.
Clock now includes focus sessions, which help you improve productivity by implementing time-management methodologies such as the Pomodoro technique.
Calculator is even more advanced than in Windows 10 and can plot equations in graphing mode.
Microsoft Store looks better, works better, and includes a lot more useful apps than it did in Windows 10. Another cool aspect is that the search experience makes it easier to filter your results.
Microsoft Teams is now part of Windows 11 and added to the taskbar, to the right of the widgets icon. Read Book 6, Chapter 2, for more on Teams.
There are also some general improvements at a user interface level, which come in handy:
Quick settings are now separate from notifications and offer more things you can toggle on and off. Windows 11 apps can add their own quick settings (for example, Spotify), and they’re easily accessible with a mouse and keyboard as well as touch. To see them in action, press Windows+A on your keyboard.
Microsoft has improved the touch experience, with more space between icons on the taskbar. Windows 11 also adds haptics to your digital pen, so you can hear and feel vibrations as you take notes or draw on the screen.
Windows 11 introduces voice typing and commands.
Chapter 3
IN THIS CHAPTER
 Discovering the various versions of Windows 11
Discovering the various versions of Windows 11
 Narrowing your choices to the correct edition
Narrowing your choices to the correct edition
 Understanding the story with 64-bit and Windows 11
Understanding the story with 64-bit and Windows 11
 Finding the exact version and edition of Windows 11 that you’re using
Finding the exact version and edition of Windows 11 that you’re using
Back in 2015, Microsoft told us that Windows 10 was the last version of Windows. Fast-forward to October 2021, and they changed their mind because we now have Windows 11. This won’t be the last version of Windows, either, even if Windows 11 lives a long life, like Windows 10 still does. To make things even more confusing, Windows 11 has several editions, most of which you can ignore, and a Windows 11 Home in S mode edition that’s quite troublesome if you run it when you don’t know what it is. In this chapter, I explain how Windows 11 versions and editions are different and advise you on which one to buy.
Also, contrary to what you might expect, Windows 11 isn’t free, even though you get it preinstalled on a new laptop, PC, Microsoft Surface, or All-In-One device or as a free upgrade to Windows 10.
 Here are some facts about purchasing Windows 11:
Here are some facts about purchasing Windows 11:
You can upgrade from a genuine copy of Windows 10 to Windows 11 for free, if your PC meets the minimum system requirements that I detail in Chapter 1of this minibook.
If you’re building a new PC, you must buy Windows 11. And if you buy a new PC with Windows 11 preinstalled, the PC manufacturer most probably paid for Windows 11 and passed along this cost in the price of the PC.
Microsoft makes a distinction between versions and editions of Windows. Windows versions started with the venerable Windows 1.0, continued through Windows XP and Windows 7, and reached their lofty heights with Windows 10 and Windows 11. In the past, a version change was a big bump — from Windows 7, for example, to Windows 8, to Windows 10. With the launch of Windows 10 and Microsoft’s Windows as a Service concept, the version bumps became tiny or almost imperceptible — but when you install a new version, you get a new copy of Windows.
Versions in Windows 10 often came with nonsensical names such as the Fall Creators update or May 2021 update. Many tech support engineers just give them numbers, which correspond roughly to when they were released: Windows 10 version 1507, 1709, 2009, 21H1, 21H2, and so on. When we got Windows 10, Microsoft released two versions of Windows per year. With Windows 11, Microsoft is going to release one version per year. A Windows 11 version represents a minor upgrade over the previous one, with just a few new features and improvements and several bug fixes.
Windows editions, on the other hand, refer to the capabilities of an individual copy of Windows. You probably know about Windows Home and Windows Pro. Once upon a time, we had a Windows Ultimate, but it died with Windows 7, which was the last to have some meaningful stuff added to it.
If you haven’t yet bought a copy of Windows, you can save yourself some headaches and more than a few bucks by buying the right edition the first time. There are many versions and editions of Windows 11, and I explain them all in simple terms, so that you can understand which is best for you.
Finally, you may already have Windows 11 on your computer, but you don’t know which edition and version you have. This information is helpful in understanding what you can and can’t do with Windows 11, as well as when you need tech support. Read this chapter to its end for steps on finding the exact edition and version you’re using.
Windows 11 appears in seven different major editions. Fortunately, most people need to concern themselves with only two editions, and you can quickly narrow the list to one. Contemplating the 32-bit conundrum is no longer necessary, as it was with Windows 10 and Windows 7, because Windows 11 is available only in a 64-bit incarnation.
In a nutshell, the Windows 11 editions (and targeted customer bases) look like this:
Windows 11 Home — the version you probably want — works great unless you need one of the features in Windows 11 Pro. A big bonus for many is that Windows 11 Home makes all the myriad Windows languages — 140 of them, from Afrikaans to Yoruba — available at no extra cost. Its biggest downside is that it doesn’t include BitLocker encryption and Remote Desktop.
Windows 11 Pro includes everything in Windows 11 Home plus Encrypting File System and BitLocker (see the BitLocker sidebar later in this chapter) for protecting your hard drive’s data; Hyper-V for running virtual machines; the software necessary for your computer to act as a Remote Desktop host — the “puppet” in remote desktop session; and the capability to attach the computer to a corporate domain network.
Читать дальше
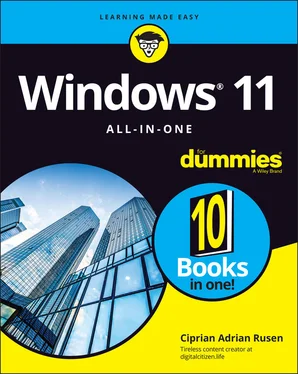
 Discovering the various versions of Windows 11
Discovering the various versions of Windows 11 Here are some facts about purchasing Windows 11:
Here are some facts about purchasing Windows 11:










