Provide added security to protect your data from prying eyes or to keep your notebook’s data safe even if the notebook is stolen. Start by determining whether you need Encrypting File System (EFS), BitLocker, or both (see the BitLocker sidebar). Windows 11 Pro has EFS and BitLocker — with BitLocker To Go tossed in for even more protection.
Run Hyper-V. Some people can benefit from running virtual machines inside Windows 11. If you absolutely must get an old Windows 7 program to cooperate, for example, running Hyper-V with a licensed copy of Windows 7 may be the best choice. For most people, virtual machines are an interesting toy but not much more.
If you’ve settled on Windows 11 as your operating system of choice, there’s no more stressing about whether you want the 32-bit flavor or the 64-bit flavor of the Home edition, as was the case with Windows 7 and Windows 10. That’s because Windows 11 is the first consumer operating system from Microsoft to support only 64-bit processors. It doesn’t work on older 32-bit processors, and it accepts only modern hardware that meets its strict security requirements.
Not being able to use Windows 11 on old hardware can be annoying, but there are important benefits to this enforcement on Microsoft’s part:
Performance: The 32-bit flavor of Windows — the flavor that everyone was using more than a decade ago — has a limit on the amount of memory that it can use. Give or take a nip here and a tuck there, 32-bit machines can see, at most, 3.4 or 3.5 gigabytes (GB) of memory. You can stick 4GB of memory into your computer, but in the 32-bit world, anything beyond 3.5GB is simply out of reach. With many desktop apps acting like resource hogs, such as the Google Chrome browser, you want 4GB or more on any PC.
Security: Security is one more good reason for running a 64-bit flavor of Windows. Microsoft enforced strict security constraints on drivers that support hardware in 64-bit machines — constraints that just couldn’t be enforced in the older, laxer 32-bit environment.
 There’s only one problem with 64-bit Windows: drivers. Some people have older hardware that doesn’t work in any 64-bit flavor of Windows. Their hardware isn’t supported if the manufacturer decides that it isn’t worth the money to build a solid 64-bit savvy driver so that the old hardware can work with the new operating system. You, as a customer, get the short end of the stick and are forced to buy new hardware.
There’s only one problem with 64-bit Windows: drivers. Some people have older hardware that doesn’t work in any 64-bit flavor of Windows. Their hardware isn’t supported if the manufacturer decides that it isn’t worth the money to build a solid 64-bit savvy driver so that the old hardware can work with the new operating system. You, as a customer, get the short end of the stick and are forced to buy new hardware.
Applications, however, are a different story. All 32-bit apps work on 64-bit Windows and shouldn’t be an issue.
Which Version of Windows Are You Running?
You may be curious to know which version of Windows you’re running on your current machine. The easy way to tell is to first log in and press the Windows key on your keyboard. If your desktop is like
Figure 3-1, you're running some version of Windows 10. Note the Windows-logo wallpaper, the large Search box in the lower-left corner next to the Windows icon, and the large tiles on the right side of the Start menu.
Figure 3-2, you're running Windows 11. Note how the icons on the taskbar are centered, not left-aligned as they are in Windows 10. Also, the tiles from the Windows 10 Start menu are gone, replaced by traditional shortcut. And there’s a new Recommended section that lists recent apps and recently opened files, for quick access.
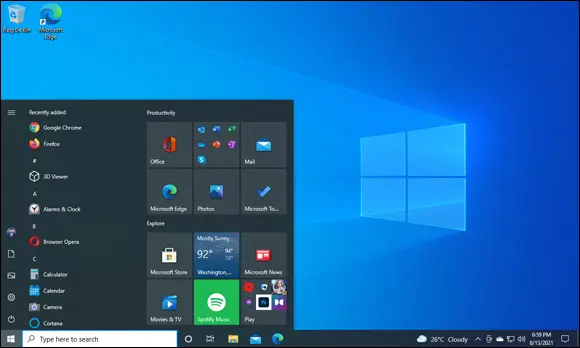
FIGURE 3-1:The desktop and the Start menu in Windows 10.
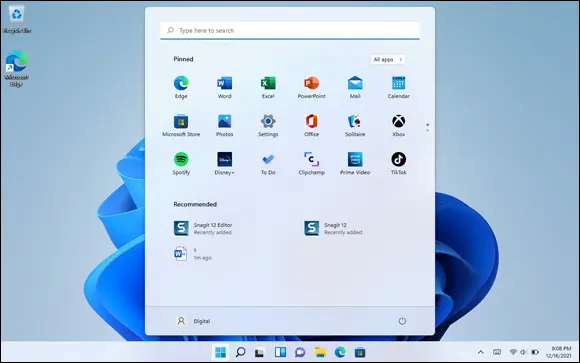
FIGURE 3-2:The desktop and the Start menu in Windows 11.
If you have Windows 11, here’s how to see your specific edition and version:
1 Click or tap the search icon (magnifying glass) on the taskbar, and type about.Search results appear. At the top of the stack you should see something like About Your PC.
2 Press Enter or click or tap About Your PC.You see an About window with lots of technical details.
3 On the right, scroll down until you get to Device Specifications, shown in Figure 3-3.To the right of System Type, you can see that you're using a 64-bit version of Windows 11.
4 Scroll down a bit more until you see Windows Specifications.In this section, you see the edition of Windows 11, the version, the date it was installed, and the OS build number. The OS build number is useful if you need to contact Microsoft’s tech support service. It helps the support engineer figure out the exact build of Windows 11 and the appropriate patches or steps required to troubleshoot problems with your specific version.
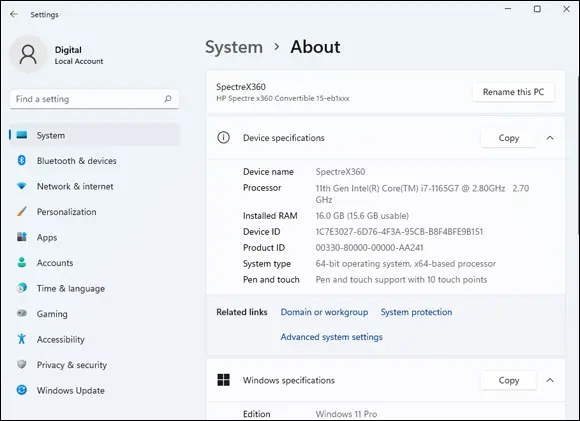
FIGURE 3-3:Full system information is in the About window.
Book 2
Personalizing Windows
Contents at a Glance
1 Chapter 1: Getting Around in Windows Navigating around the Desktop Using Windows 11 on Tablets and Touchscreens Shut Down, Sleep, Restart, Sign Out, Lock, Sleep Taking Screen Shots Keyboard Shortcuts
2 Chapter 2: Logging into Windows 11 Working with the Lock Screen Logging in without a Password
3 Chapter 3: Handling Notifications and Quick Actions What, Exactly, Is a Notification? Using the Notification Center Disabling Notifications Enabling Focus Assist Using Quick Actions
4 Chapter 4: Managing User Accounts Understanding Why You Need Separate User Accounts Choosing Account Types Knowing What’s Good and Bad about Microsoft Accounts Adding Accounts in Windows 11 Changing Other Users’ Settings Switching Users
5 Chapter 5: Understanding Microsoft Accounts Realizing Which Accounts Are Microsoft Accounts Deciding Whether You Want a Microsoft Account Setting Up a Microsoft Account Discontinuing Your Microsoft Account Taking Care of Your Microsoft Account Controlling Which Windows 11 Settings Get Synchronized
6 Chapter 6: Protecting Your Privacy Realizing Why You Should Care about Privacy Handling Your Privacy in Windows 11 Knowing What Connections Windows Prefers Seeing Fewer Ads in Windows 11 Controlling Location Tracking Minimizing Privacy Intrusion
Chapter 1
Getting Around in Windows
IN THIS CHAPTER
 Navigating the basics of the desktop
Navigating the basics of the desktop
 Working with Windows 11 on devices with touch
Working with Windows 11 on devices with touch
 Knowing when to shut down, restart, sleep, lock, or sign out
Knowing when to shut down, restart, sleep, lock, or sign out
 Taking screen shots in Windows 11
Taking screen shots in Windows 11
 Learning useful keyboard shortcuts
Learning useful keyboard shortcuts
Читать дальше
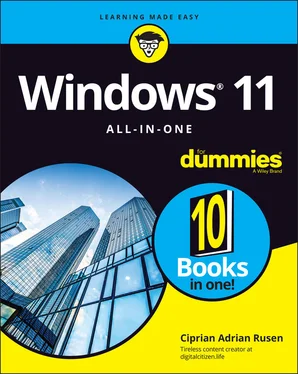
 There’s only one problem with 64-bit Windows: drivers. Some people have older hardware that doesn’t work in any 64-bit flavor of Windows. Their hardware isn’t supported if the manufacturer decides that it isn’t worth the money to build a solid 64-bit savvy driver so that the old hardware can work with the new operating system. You, as a customer, get the short end of the stick and are forced to buy new hardware.
There’s only one problem with 64-bit Windows: drivers. Some people have older hardware that doesn’t work in any 64-bit flavor of Windows. Their hardware isn’t supported if the manufacturer decides that it isn’t worth the money to build a solid 64-bit savvy driver so that the old hardware can work with the new operating system. You, as a customer, get the short end of the stick and are forced to buy new hardware.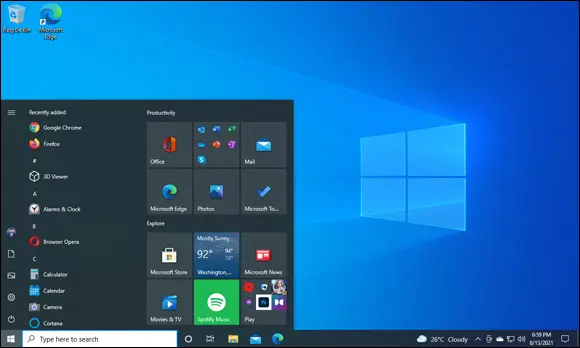
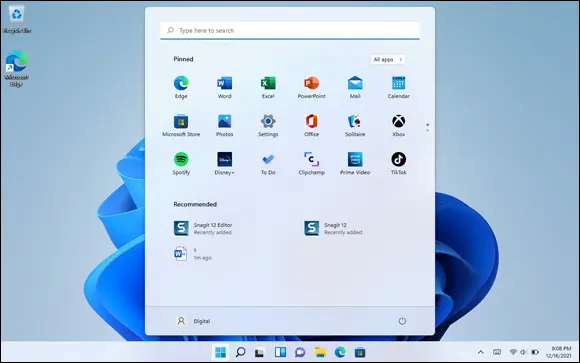
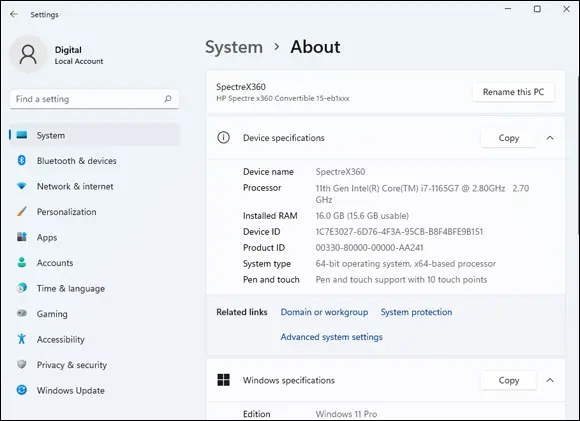
 Navigating the basics of the desktop
Navigating the basics of the desktop










