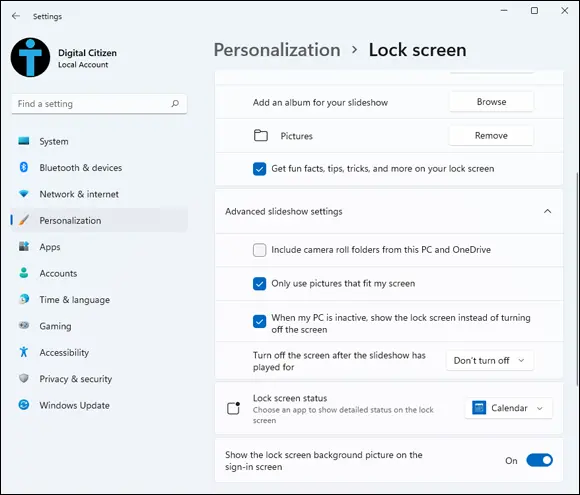Chapter 2
IN THIS CHAPTER
 Signing into Windows 11
Signing into Windows 11
 Personalizing the lock screen
Personalizing the lock screen
 Setting a PIN or facial recognition
Setting a PIN or facial recognition
 Avoiding logging in altogether
Avoiding logging in altogether
Windows 11 presents three hurdles for you to clear before you can get down to work (or play, or whatever):
You have to get past the lock screen. This first-level hurdle is like the lock screen on a smartphone or an iPad and prevents your computer from being used by unauthorized people.
If more than one person — more than one account — is set up on the computer, you must choose which person will log in. I go into detail about setting up user accounts in Book 2, Chapter 4.
If a password is associated with the account, you must type it into the computer. Windows allows various kinds of passwords, which are particularly helpful if you’re working on a touch-only tablet or a tiny screen. But the idea’s the same: Unless you specifically set up an account without a password, you need to confirm your identity.
Only after clearing these three hurdles are you granted access to the desktop and, from there, to everything Windows 11 has to offer. In the sections that follow, you find out how to sign into Windows 11 and how to customize the lock screen and the login methods to suit yourself.
Working with the Lock Screen
The very first time you start Windows 11, and anytime you shut it down, restart it, or let the machine go idle for long enough, you’re greeted with the lock screen, as shown in Figure 2-1. The lock screen sports a beautiful image, with the date and time displayed in the middle, and small battery and network icons in the bottom-right corner. You don’t see the battery icon in Figure 2-1 because I made the screen shot on a desktop PC, which doesn’t have a battery. The icon is there on laptops and tablets — I promise.
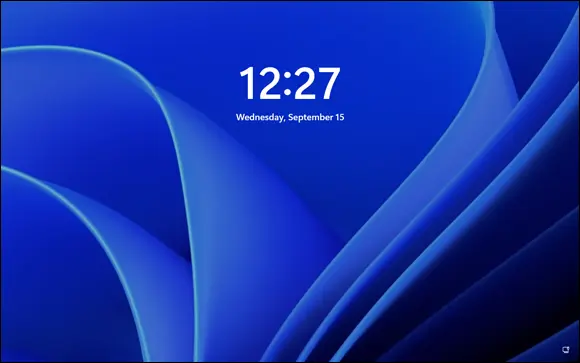
FIGURE 2-1:The Windows 11 lock screen.
You can get rid of the lock screen by doing any of the following:
Swipe up with your finger, if you have a touch-sensitive display.
Click with your mouse.
Press any key on the keyboard.
You aren’t stuck with the lock screen Microsoft gives you. You can customize the picture and the little icons (or badges ). The following sections explain how.
To sign in, make the lock screen go away by using any of the three methods just presented. You see the sign-in screen, with the name and picture for the last account that was used. Other accounts (if any) are listed on the bottom-left corner, as shown in Figure 2-2. The sign-in screen asks for your password, PIN, or biometric authentication (if it was set up). As soon as you comply, you are signed into Windows 11.
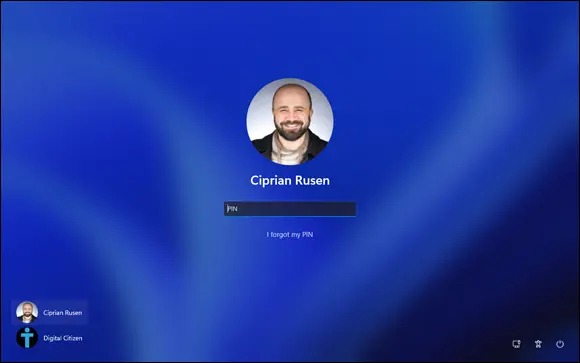
FIGURE 2-2:The Windows 11 sign-in screen.
In the bottom-right corner of the sign-in screen are icons for your Ethernet or Wi-Fi connection, accessibility tools that can make your login easier, and the power button, so you can shut down, restart or put to sleep your machine.
 If several languages or keyboard layouts are installed in Windows 11, you'll also see an icon for switching between keyboards in those languages.
If several languages or keyboard layouts are installed in Windows 11, you'll also see an icon for switching between keyboards in those languages.
Changing the picture for the lock screen
Changing the picture for your lock screen is easy. (See the nearby sidebar “Individualized lock screens” for details about the difference between your lock screen and the system’s lock screen.) Customizing the picture is a favorite trick at Windows 11 demos, so you know it must be easy, right? Here’s how:
1 Click or tap the start icon (shown in the margin), the Settings icon, and then Personalization.
2 On the right, choose Lock Screen.The lock screen's preview window appears.
3 In the Personalize Your Lock Screen drop-down list, try Windows Spotlight, if it’s available (see Figure 2-3).Windows Spotlight images come directly from Microsoft — more specifically, from Bing — and change frequently. Microsoft reserves the right to put advertising on Windows Spotlight screens to tell you about features in Windows 11 that you might not have used yet. FIGURE 2-3:Change your lock screen here.
4 In the Personalize Your Lock Screen drop-down list, choose Picture and do the following: Choose a picture. You have two options. If you like one of the pictures on offer, click or tap it. If you’d rather find your own picture, click or tap Browse Photos, and choose a picture of your own, as shown in Figure 2-4. Decide whether you want your chosen picture to be overlaid with “fun facts, tips, tricks, and more on your lock screen.” Oh goodie. FIGURE 2-4:Choose your own picture, with or without Microsoft advertising.
5 If you would rather have a slideshow for the lock screen, choose Slideshow in the Personalize Your Lock Screen drop-down list and do the following: Click or tap Browse. Choose a folder containing pictures. This option ties into the albums in the Windows 11 Photos app (see Book 4, Chapter 3). You can instead use your own folder of pictures. Scroll down to the Advanced Slideshow Settings section and set the rules for your slideshow. As shown in Figure 2-5, you can set whether the slideshow should be pulled from your camera roll, whether the chosen pictures have to be large enough to fit your screen, and more.You’re finished. There’s no Apply or OK button to click or tap.
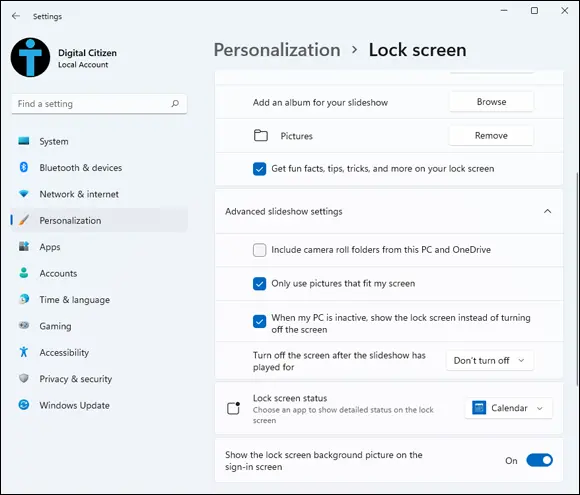
FIGURE 2-5:Setting the slideshow.
INDIVIDUALIZED LOCK SCREENS
If you read the Microsoft help documentation, you may think that Windows 11 keeps one lock screen for all users, but it doesn’t. Instead, it has a lock screen for each individual user and another lock screen for the system as a whole.
If you’re using the system and you lock it — say, tap your picture on the Start menu and choose Lock — Windows 11 shows your personal lock screen, with the settings and data you’ve chosen. If you swipe up or click, you’re asked to provide your PIN or password. There’s no intervening step to ask which user should log in.
If, instead of locking the system when you leave it, you tap your picture and choose Sign Out, Windows 11 behaves differently. It shows the system’s lock screen, with the system’s settings. Your lock screen and data are nowhere to be seen. If you drag or swipe to go through the lock screen, you’re asked to choose which user will log in.
Читать дальше
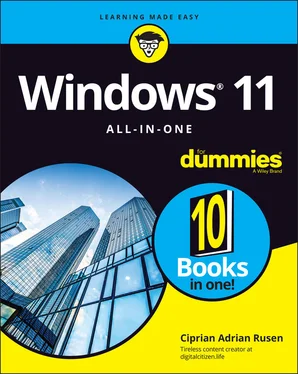
 Signing into Windows 11
Signing into Windows 11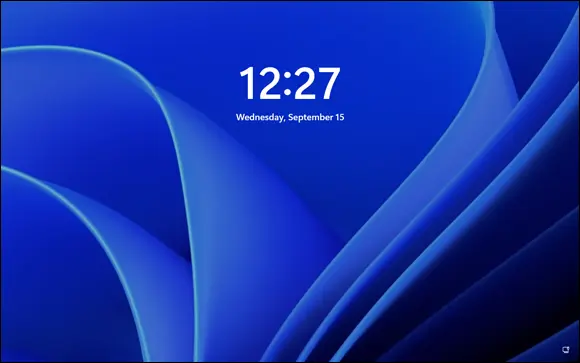
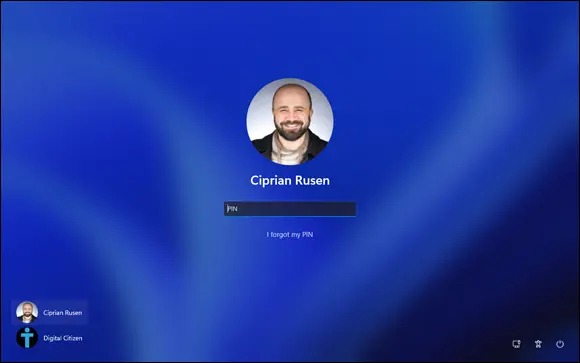
 If several languages or keyboard layouts are installed in Windows 11, you'll also see an icon for switching between keyboards in those languages.
If several languages or keyboard layouts are installed in Windows 11, you'll also see an icon for switching between keyboards in those languages.