Bottom line: If you change your lock screen using the techniques in this chapter, you change only your lock screen. Windows’ idea of a lock screen stays the same.
Test to make sure that your personal lock screen has been updated. The easiest way is to go to the Start menu, click or tap your picture in the bottom-left corner, and choose Lock or Sign Out.
Adding and removing apps on the lock screen
Badges are the little icons that appear at the bottom of the lock screen. They exist to tell you something about your computer at a glance, without having to log in — how many email messages are unread, when your next meeting is, and so on. Some badges just appear on the lock screen, no matter what you do. For example, if you have an internet connection, a network badge appears on the lock screen. If you’re using a tablet or laptop, the battery status appears; there’s nothing you can do about it.
In addition to the badges that Windows 11 displays automatically, you can also choose to add a quick status badge that is important to you. The question I most often hear about badges is, “Why can’t I just choose them all?” Good question. The apps that support these badges update their information periodically — every 15 minutes, in some cases. If you have a badge on your lock screen, the lock screen app that controls the badge must wake up every so often, so it can retrieve the data and put it on the lock screen. Putting everything on the lock screen drains your computer’s battery and this may be an important reason why you can choose only one app to show a detailed status.
Here’s how to pick and choose your quick status badge:
1 Click or tap the start icon and then the Settings icon.
2 On the left, choose Personalization.
3 On the right side of the Settings window, choose Lock Screen.
4 Click or tap the Lock Screen Status drop-down list, and choose the app you want from the list (see Figure 2-6).Choosing None means that no app can display a detailed status on the lock screen. Your changes are applied immediately.
 Apps must be specially designed to display information on the lock screen. You’re given a choice of all the apps that have registered with Windows 11 as being capable of displaying a quick status badge on the lock screen.
Apps must be specially designed to display information on the lock screen. You’re given a choice of all the apps that have registered with Windows 11 as being capable of displaying a quick status badge on the lock screen.
Go back out to the lock screen — click or tap the start icon, your picture, and then Lock — and see whether you like the changes. If you don’t like what you see, start over.
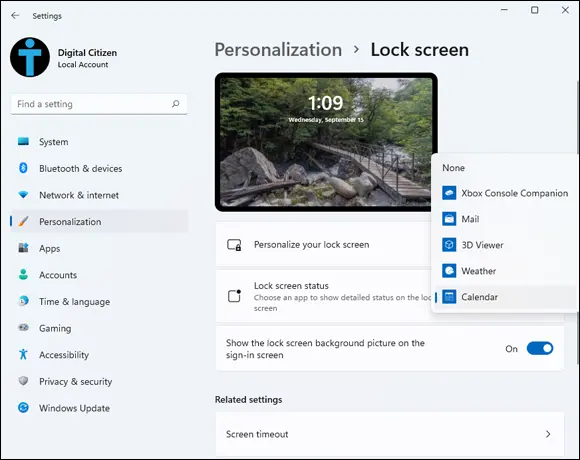
FIGURE 2-6:Choose which app displays detailed information on the lock screen.
Logging in without a Password
In this section, I step you through setting up a PIN and tell you how to show your face to Windows Hello.
Everybody has PIN codes for ATM cards, telephones, just about everything.
 Reusing PIN codes on multiple devices (and credit cards) is dangerous — somebody looks over your shoulder, watches you type your Windows 11 PIN, and then lifts your wallet. Such nefarious folks can have a good time, unless the PINs are different. Word to the wise, eh?
Reusing PIN codes on multiple devices (and credit cards) is dangerous — somebody looks over your shoulder, watches you type your Windows 11 PIN, and then lifts your wallet. Such nefarious folks can have a good time, unless the PINs are different. Word to the wise, eh?
PINs have lots of advantages over passwords and picture passwords. They’re short and easy to remember. Fast. Technically, though, the best thing about a PIN is that it’s stored on your computer — it’s tied to that one computer, and you don’t have to worry about it getting stored in some hacked database or stolen with your credit card numbers. In Windows 11, the PIN is part of Windows Hello, Microsoft’s service for secure authentication options, which improves with each major update. More on that in the next section of this chapter. For now, realize that creating a PIN is easy. Here’s how to do it:
1 Click or tap the start icon, the Settings icon, and then Accounts.
2 On the right, choose Sign-In Options.The sign-in settings for your account appear, as shown in Figure 2-7.
3 Click or tap PIN (Windows Hello) and then Set Up.Windows 11 asks you to verify your user account password.
4 Type your password and then click or tap OK.Windows 11 gives you a chance to type your PIN, as shown in Figure 2-8, and then retype it to confirm it. Note: Most ATM PINs are four digits, but you can go longer, if you want — Windows 11 can handle any PIN you can throw at it.
5 Type your PIN, confirm it, and click or tap OK.You can include letters and symbols in your PIN, not just digits.The PIN is set and you can log in with it.
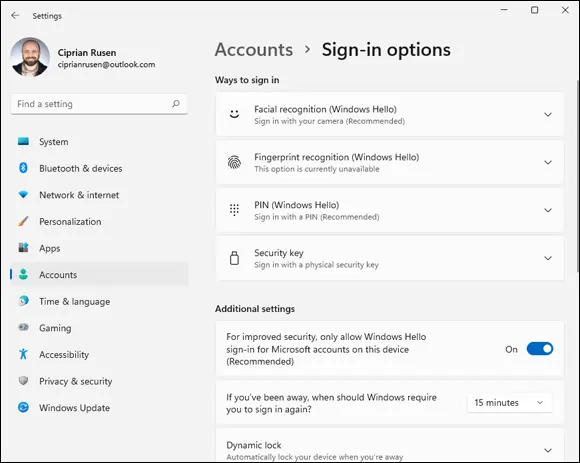
FIGURE 2-7:The sign-in options available in Windows 11.

FIGURE 2-8:Creating a PIN is easy.
 Windows 10 offered picture passwords too. However, most people didn’t use them, and they were also not that secure. Therefore, in Windows 11, Microsoft decided to hide them by default. They still exist, but you must jump through some hoops to enable them. I don’t like them, and I think that logging in with a PIN or Windows Hello is a lot faster and safer.
Windows 10 offered picture passwords too. However, most people didn’t use them, and they were also not that secure. Therefore, in Windows 11, Microsoft decided to hide them by default. They still exist, but you must jump through some hoops to enable them. I don’t like them, and I think that logging in with a PIN or Windows Hello is a lot faster and safer.
Windows Hello offers biometric authentication — which is a lot faster than using a password or a PIN. The Windows Hello technology includes fingerprint or face recognition (or both) when you use a specially designed camera or fingerprint reader (or both).
Microsoft is gradually implementing fingerprint recognition with older finger scanners as well. But the hallmark Hello scan for your shining face is limited to fancy cameras with infrared sensors, which are included on an increasing number of Windows 11 laptops and tablets. There are some USB webcams too, such as the Logitech Brio Ultra HD webcam and Lenovo 500 FHD webcam, but they’re harder to find and, with few exceptions, more expensive than normal webcams.
 I’m a fan of Windows Hello face recognition because it's fast, precise, and convenient. I can unlock my ASUS ZenBook Duo just by looking at it. However, there are some downsides too: Sometimes I sit in front of a PC and don’t want to log in. If I put my face anywhere near the ZenBook when it’s turned on, bang, I’m logged in. Also, if I want to log in to a different account, I have to manually log out first, which is annoying.
I’m a fan of Windows Hello face recognition because it's fast, precise, and convenient. I can unlock my ASUS ZenBook Duo just by looking at it. However, there are some downsides too: Sometimes I sit in front of a PC and don’t want to log in. If I put my face anywhere near the ZenBook when it’s turned on, bang, I’m logged in. Also, if I want to log in to a different account, I have to manually log out first, which is annoying.
If your computer’s webcam supports Hello face recognition, try it and see if you like it. Here’s how:
1 Click or tap the start icon, the Settings icon, and then Accounts.
2 On the right, choose Sign-In Options.The sign in settings for your account appear (refer to Figure 2-7).
3 Click or tap Facial Recognition (Windows Hello) and then Set Up.The Welcome to Windows Hello window appears, as shown in Figure 2-9.If you see This Option Is Currently Unavailable, your Windows 11 computer doesn’t support Windows Hello facial recognition. FIGURE 2-9:Setting up facial recognition.
Читать дальше
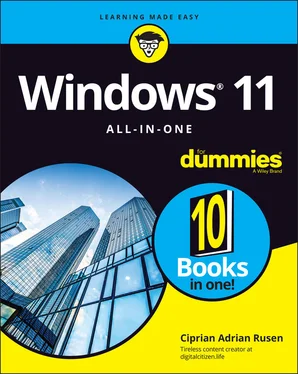
 Apps must be specially designed to display information on the lock screen. You’re given a choice of all the apps that have registered with Windows 11 as being capable of displaying a quick status badge on the lock screen.
Apps must be specially designed to display information on the lock screen. You’re given a choice of all the apps that have registered with Windows 11 as being capable of displaying a quick status badge on the lock screen.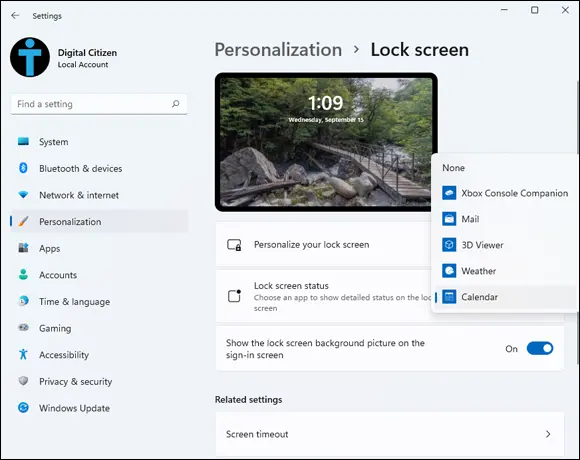
 Reusing PIN codes on multiple devices (and credit cards) is dangerous — somebody looks over your shoulder, watches you type your Windows 11 PIN, and then lifts your wallet. Such nefarious folks can have a good time, unless the PINs are different. Word to the wise, eh?
Reusing PIN codes on multiple devices (and credit cards) is dangerous — somebody looks over your shoulder, watches you type your Windows 11 PIN, and then lifts your wallet. Such nefarious folks can have a good time, unless the PINs are different. Word to the wise, eh?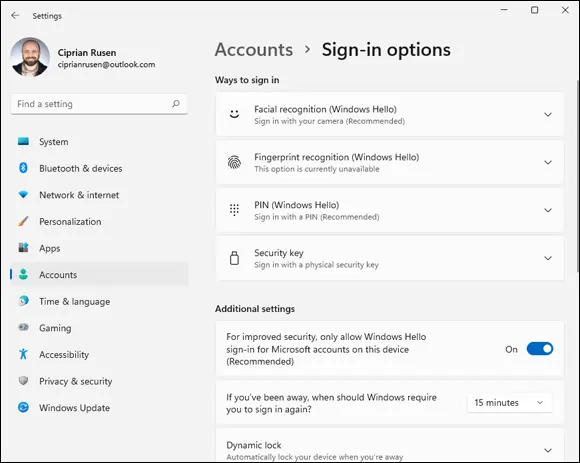

 Windows 10 offered picture passwords too. However, most people didn’t use them, and they were also not that secure. Therefore, in Windows 11, Microsoft decided to hide them by default. They still exist, but you must jump through some hoops to enable them. I don’t like them, and I think that logging in with a PIN or Windows Hello is a lot faster and safer.
Windows 10 offered picture passwords too. However, most people didn’t use them, and they were also not that secure. Therefore, in Windows 11, Microsoft decided to hide them by default. They still exist, but you must jump through some hoops to enable them. I don’t like them, and I think that logging in with a PIN or Windows Hello is a lot faster and safer.










