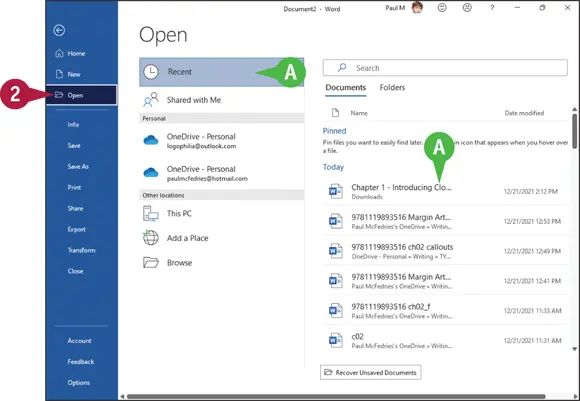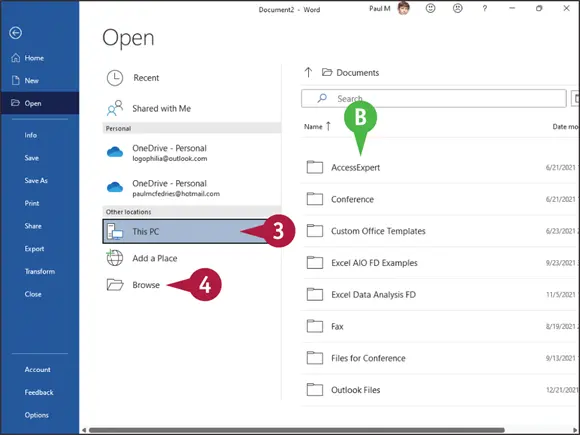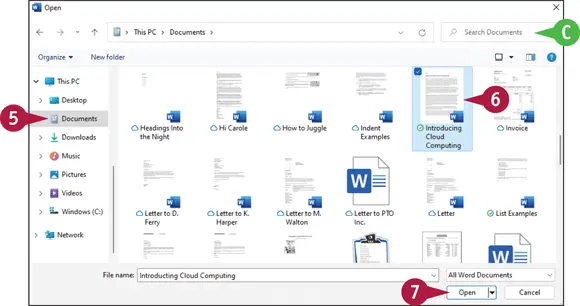Save a File
You save files you create in Microsoft 365 apps so that you can use them at another time. When you save a file, you can give it a unique filename and store it in the folder or drive of your choice.
After you save a file for the first time, you can click the Savebutton (  ) in the app’s title bar to save it again. The first time you save a file, the app prompts you for a filename. Subsequent times, when you use the Save button (
) in the app’s title bar to save it again. The first time you save a file, the app prompts you for a filename. Subsequent times, when you use the Save button (  ) in the title bar, the app saves the file using its original name without prompting you.
) in the title bar, the app saves the file using its original name without prompting you.
Save a File
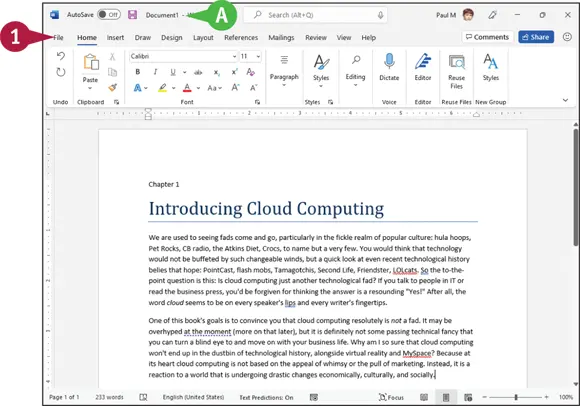
 Before you save a file, the app displays a generic name in the title bar (such as Document1 for a Word document, as shown here).
Before you save a file, the app displays a generic name in the title bar (such as Document1 for a Word document, as shown here).
 Click the Filetab.
Click the Filetab.
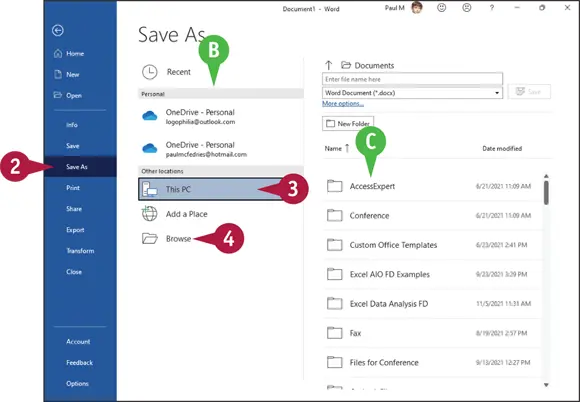
Backstage view appears.
 Click Save As.
Click Save As.
 Locations where you can save files appear here.
Locations where you can save files appear here.
Note: Once you select a location, folders available at that location appear on the right side of the screen.
 Click the location where you want to save the file; this example uses This PC.
Click the location where you want to save the file; this example uses This PC.
 If the folder in which you want to save the document appears here, click it and skip to step 5.
If the folder in which you want to save the document appears here, click it and skip to step 5.
 Click Browse.
Click Browse.
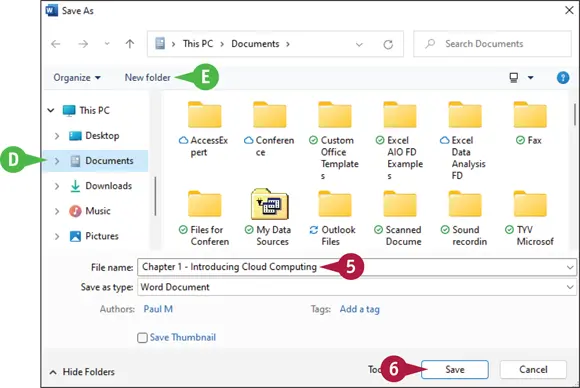
The Save As dialog box appears.
 Type a name for the document.
Type a name for the document.
 You can click in the folder list to select a location on your computer in which to save the document.
You can click in the folder list to select a location on your computer in which to save the document.
 You can click New folderto create a new folder in which to store the document.
You can click New folderto create a new folder in which to store the document.
 Click Save.
Click Save.

 Word saves the document and displays the name you supplied in the title bar.
Word saves the document and displays the name you supplied in the title bar.
 For subsequent saves, you can click the Savebutton (
For subsequent saves, you can click the Savebutton (  ) on the Quick Access Toolbar to quickly save the file.
) on the Quick Access Toolbar to quickly save the file.
TIP
Can I save a file using a different file type?
Yes. Each Microsoft 365 app saves to a default file type. For example, a Word document uses the DOCX file format, and Excel uses the XLSX file format. If you want to save the file in a format compatible with previous versions of the Microsoft 365 app, you must save it in the appropriate format, such as Word 97-2003 Document for previous versions of Word. To save a file in a different format, follow steps 1 to 4, click the Save as type  in the Save As dialog box, and choose the desired format from the list that appears.
in the Save As dialog box, and choose the desired format from the list that appears.
Open a File
You can open documents that you have saved previously to continue adding data or to edit existing data. If you are not sure where you saved a file, you can use the Open dialog box’s Search function to locate it.
In Word, you can open and edit PDF files. Because Word optimizes PDF files to enable you to edit text, editing a PDF file in Word works best if you used Word to create the original PDF file. If you used a different app to create the PDF file, the result might not look exactly like the original PDF.
Open a File
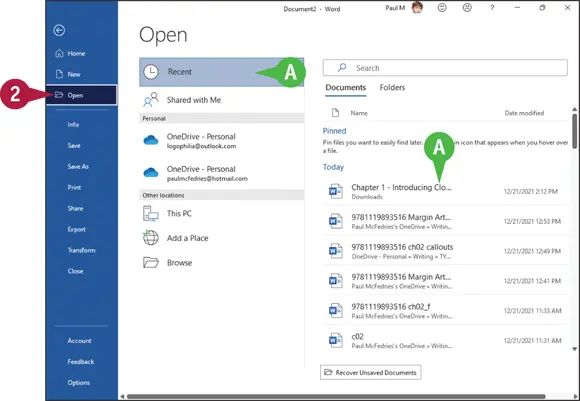
 Click the Filetab (not shown).
Click the Filetab (not shown).
Backstage view appears.
 Click Open.
Click Open.
 By default, the Microsoft 365 app displays recently opened documents. If you see the file you want to open, you can click it to open it and skip the rest of these steps.
By default, the Microsoft 365 app displays recently opened documents. If you see the file you want to open, you can click it to open it and skip the rest of these steps.
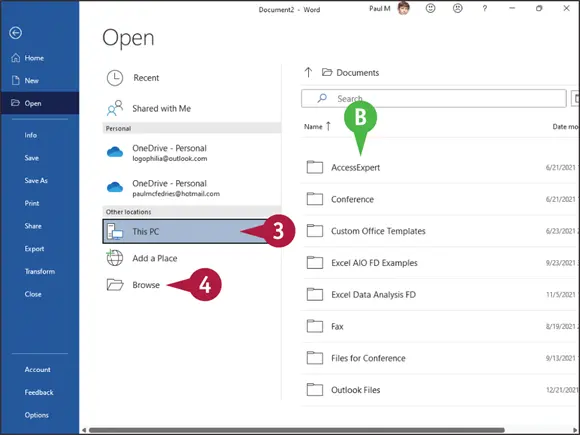
 Click the place where you believe the document is stored. This example uses This PC.
Click the place where you believe the document is stored. This example uses This PC.
 If the folder containing the document appears here, click it and skip to step 6.
If the folder containing the document appears here, click it and skip to step 6.
 Click Browse.
Click Browse.
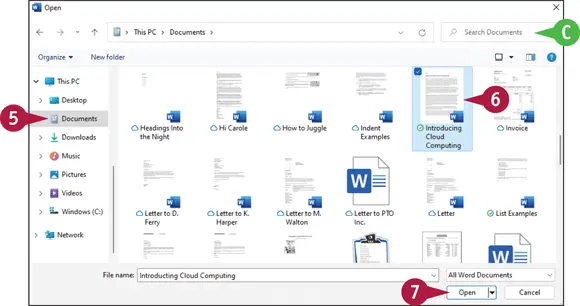
The Open dialog box appears.
Читать дальше
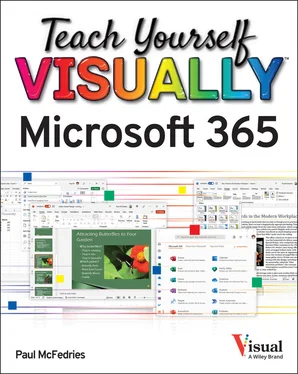
 ) in the app’s title bar to save it again. The first time you save a file, the app prompts you for a filename. Subsequent times, when you use the Save button (
) in the app’s title bar to save it again. The first time you save a file, the app prompts you for a filename. Subsequent times, when you use the Save button ( 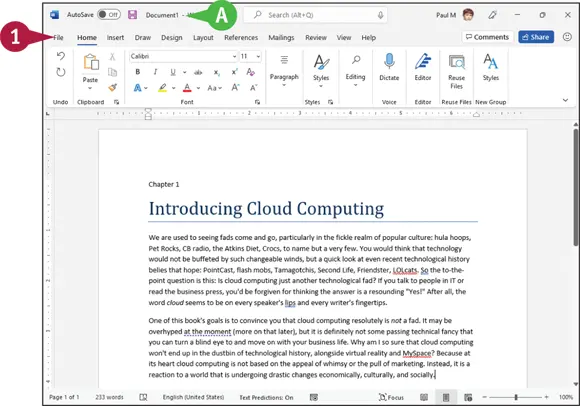
 Before you save a file, the app displays a generic name in the title bar (such as Document1 for a Word document, as shown here).
Before you save a file, the app displays a generic name in the title bar (such as Document1 for a Word document, as shown here). Click the Filetab.
Click the Filetab.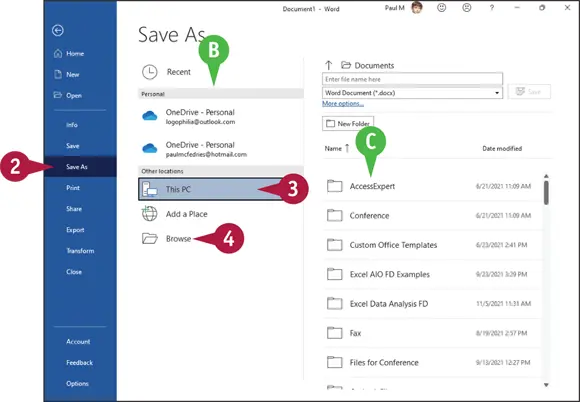
 Click Save As.
Click Save As. Locations where you can save files appear here.
Locations where you can save files appear here. Click the location where you want to save the file; this example uses This PC.
Click the location where you want to save the file; this example uses This PC. If the folder in which you want to save the document appears here, click it and skip to step 5.
If the folder in which you want to save the document appears here, click it and skip to step 5. Click Browse.
Click Browse.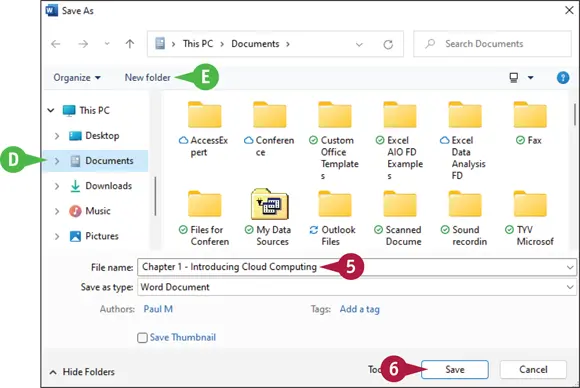
 Type a name for the document.
Type a name for the document. You can click in the folder list to select a location on your computer in which to save the document.
You can click in the folder list to select a location on your computer in which to save the document. You can click New folderto create a new folder in which to store the document.
You can click New folderto create a new folder in which to store the document. Click Save.
Click Save.
 Word saves the document and displays the name you supplied in the title bar.
Word saves the document and displays the name you supplied in the title bar. For subsequent saves, you can click the Savebutton (
For subsequent saves, you can click the Savebutton (  in the Save As dialog box, and choose the desired format from the list that appears.
in the Save As dialog box, and choose the desired format from the list that appears.