In Mouse mode, the Quick Access Toolbar and Ribbon button are closely spaced because it is relatively easy to select buttons accurately with a mouse. In Touch mode, the Quick Access Toolbar and Ribbon buttons are spaced farther apart to make it easier to select buttons accurately by tapping them with a finger.
Using a Microsoft 365 App with a Touch Screen

Add Touch/Mouse Mode to the Quick Access Toolbar
 On the Quick Access Toolbar, tap the Morebutton (
On the Quick Access Toolbar, tap the Morebutton (  ).
).
Note: If you do not see the Quick Access Toolbar, see the previous section, “ Customize the Quick Access Toolbar,” to learn how to display it.
 Tap Touch/Mouse Mode.
Tap Touch/Mouse Mode.

 The Touch/Mouse Mode command appears on the Quick Access Toolbar.
The Touch/Mouse Mode command appears on the Quick Access Toolbar.
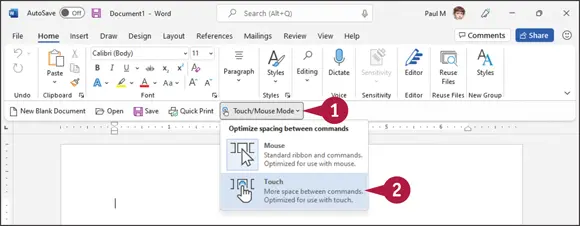
Switch to Touch Mode
 On the Quick Access Toolbar, tap Touch/Mouse Mode.
On the Quick Access Toolbar, tap Touch/Mouse Mode.
 Tap Touch.
Tap Touch.

 The Microsoft 365 app increases the spacing between the buttons on the Quick Access Toolbar and the Ribbon, grouping Ribbon buttons as needed.
The Microsoft 365 app increases the spacing between the buttons on the Quick Access Toolbar and the Ribbon, grouping Ribbon buttons as needed.
TIP
Are there any other features in Microsoft 365 apps that make the apps easier to use on touch devices?

Yes, Word’s Read Mode contains buttons (  and
and  ) on the left and right sides of the screen (A) that you can tap to change pages. See Chapter 8for details on switching to Read Mode. For a more touch-friendly experience, consider using Microsoft 365 on an iPad or Android device.
) on the left and right sides of the screen (A) that you can tap to change pages. See Chapter 8for details on switching to Read Mode. For a more touch-friendly experience, consider using Microsoft 365 on an iPad or Android device.
CHAPTER 2
Working with Files
Create a New File
When you are ready to create new content, rather than adding to an existing document, you can create a new file. The Start screen that appears when you open a Microsoft 365 app (except Outlook, OneNote, and Teams) enables you to create a new file, as described in Chapter 1. If Word, Excel, PowerPoint, Access, or Publisher is already open and you want to create a new document, workbook, presentation, database, or publication, you create a new file using Backstage view. You have the option of creating a blank file or basing the file on a template.
Create a New File

Create a New Blank File
 Click the Filetab.
Click the Filetab.

 Click New.
Click New.
The New screen appears.
 Click the Blank Typethumbnail, where Type is the type of file, such as Document (Word), Workbook (Excel), or Presentation (PowerPoint).
Click the Blank Typethumbnail, where Type is the type of file, such as Document (Word), Workbook (Excel), or Presentation (PowerPoint).
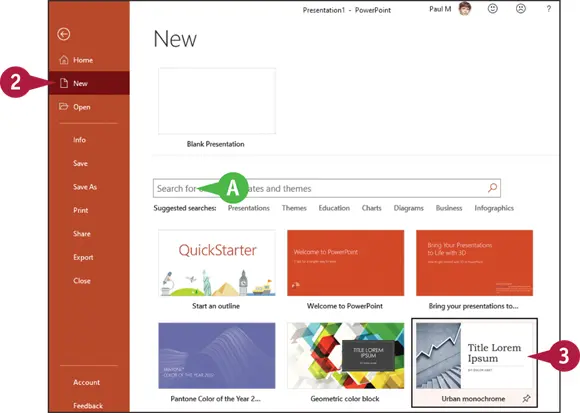
Create a New File from a Template
 Click the Filetab (not shown).
Click the Filetab (not shown).
 Click New.
Click New.
The New screen appears.
 Click the template that represents the type of file that you want to create.
Click the template that represents the type of file that you want to create.
 You can use this Search box to search for the template you want.
You can use this Search box to search for the template you want.
Note: A template contains predefined text and formatting that serve as the starting point for your document, saving you the effort of manually adding that text and formatting it.

A preview and description of the template appears.
 Click Create.
Click Create.
The Microsoft 365 app creates and then opens a new file based on the template.
TIP
Is there another way I can create a new Microsoft 365 file?

Yes. Click the Startbutton (  ) and then click the Officeapp to launch it. Click Create(
) and then click the Officeapp to launch it. Click Create(  ) and then click a file type from the menu that appears. Windows opens or switches to the app and creates the new file.
) and then click a file type from the menu that appears. Windows opens or switches to the app and creates the new file.
Читать дальше
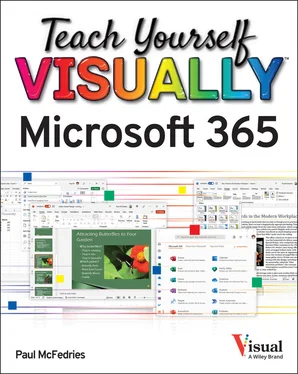

 On the Quick Access Toolbar, tap the Morebutton (
On the Quick Access Toolbar, tap the Morebutton (  ).
). Tap Touch/Mouse Mode.
Tap Touch/Mouse Mode.
 The Touch/Mouse Mode command appears on the Quick Access Toolbar.
The Touch/Mouse Mode command appears on the Quick Access Toolbar.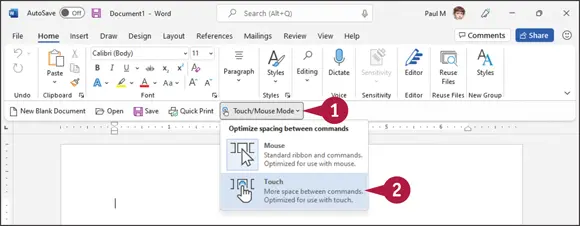

 The Microsoft 365 app increases the spacing between the buttons on the Quick Access Toolbar and the Ribbon, grouping Ribbon buttons as needed.
The Microsoft 365 app increases the spacing between the buttons on the Quick Access Toolbar and the Ribbon, grouping Ribbon buttons as needed.
 and
and  ) on the left and right sides of the screen (A) that you can tap to change pages. See Chapter 8for details on switching to Read Mode. For a more touch-friendly experience, consider using Microsoft 365 on an iPad or Android device.
) on the left and right sides of the screen (A) that you can tap to change pages. See Chapter 8for details on switching to Read Mode. For a more touch-friendly experience, consider using Microsoft 365 on an iPad or Android device.

 Click the Blank Typethumbnail, where Type is the type of file, such as Document (Word), Workbook (Excel), or Presentation (PowerPoint).
Click the Blank Typethumbnail, where Type is the type of file, such as Document (Word), Workbook (Excel), or Presentation (PowerPoint).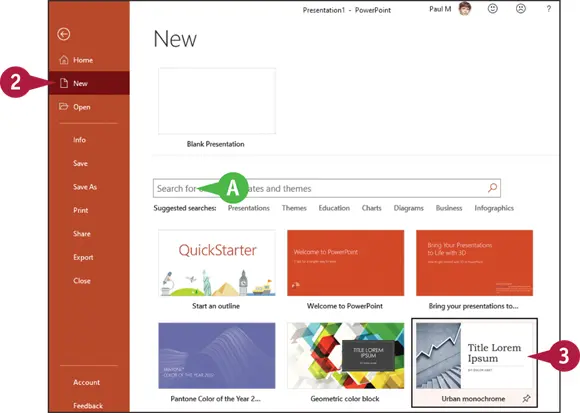

 Click Create.
Click Create.
 ) and then click the Officeapp to launch it. Click Create(
) and then click the Officeapp to launch it. Click Create(  ) and then click a file type from the menu that appears. Windows opens or switches to the app and creates the new file.
) and then click a file type from the menu that appears. Windows opens or switches to the app and creates the new file.










