 Search
Search
Enables you to search for items within the app.
 Microsoft 365 Indicator
Microsoft 365 Indicator
Displays your Microsoft 365 sign-in status. If you see your name, you are signed in to your Microsoft 365 subscription. You can click your name to display a menu that enables you to manage your Microsoft account settings or switch to a different Microsoft account. If you are not signed in, this area shows a Sign In link.
 Program Window Controls
Program Window Controls
Enable you to control the appearance of the app window. You can minimize the Ribbon, and you can minimize, maximize, restore, or close the app window.
 Zoom Controls
Zoom Controls
Change the magnification of a document.
 View Shortcuts
View Shortcuts
Switch to a different view of your document.
 Status Bar
Status Bar
Displays information about the current Microsoft 365 document.
 Ribbon
Ribbon
Displays groups of related commands in tabs. Each tab offers buttons for performing common tasks.
Work with Backstage View
You can click the File tab to display Backstage view. In Backstage view, you find a list of actions that you can use to open, save, print, remove sensitive information, and distribute documents as well as modify the app’s settings. You can also use Backstage view to manage the places on your computer hard drive or in your network that you use to store documents and to manage your Microsoft 365 account.
Work with Backstage View

 Click the Filetab to display Backstage view.
Click the Filetab to display Backstage view.

 Commonly used file and app management commands appear here.
Commonly used file and app management commands appear here.
 Buttons you can click appear here.
Buttons you can click appear here.
 Information related to the button you click appears here. Each time you click a button, the information shown to the right changes.
Information related to the button you click appears here. Each time you click a button, the information shown to the right changes.
Note: The Home, New, Close, and Options commands do not display buttons or information, but take other actions.
 Click the Backbutton (
Click the Backbutton (  ) to return to the open document.
) to return to the open document.
Change the Color Scheme
You can use Microsoft 365 themes and background patterns to change the appearance of the app screen. Themes control the color scheme the app uses, and background patterns can add interest to Backstage view. Color schemes can improve your ability to clearly see the screen, but be aware that some schemes might be distracting.
Microsoft 365 themes are available even if you are not signed in to Microsoft 365, but to use background patterns, you must sign in to Microsoft 365. For details on how to sign in and out of Microsoft 365, see Chapter 4.
Change the Color Scheme

Note: Make sure you are signed in to Microsoft 365. See Chapter 4for details.
 Click Fileto open Backstage view .
Click Fileto open Backstage view .

 Click Account.
Click Account.

 Click the Office Theme
Click the Office Theme  .
.
 Click a theme.
Click a theme.
The colors of your app change.
Note: Some theme changes are more subtle than others.

 Click the Office Background
Click the Office Background  .
.
 Click the pattern you want to use or click No Background.
Click the pattern you want to use or click No Background.
 As you point the mouse (
As you point the mouse (  ) at a choice in the menu, a background pattern appears at the top of the window. The pattern appears only in Backstage view; it does not appear as you work on documents.
) at a choice in the menu, a background pattern appears at the top of the window. The pattern appears only in Backstage view; it does not appear as you work on documents.
 Click the Backbutton (
Click the Backbutton (  ) to return to your document.
) to return to your document.
The Microsoft 365 theme you selected appears.
TIP
What happens if I select a background and then sign out of Microsoft 365?
The background no longer appears in the app but will reappear when you next sign in to Microsoft 365. Similarly, theme changes you make while signed in to Microsoft 365 might disappear when you sign out of Microsoft 365. With themes, however, you do not need to be signed in to Microsoft 365 to make a selection. Just complete steps 1 to 4 in this section.
Читать дальше
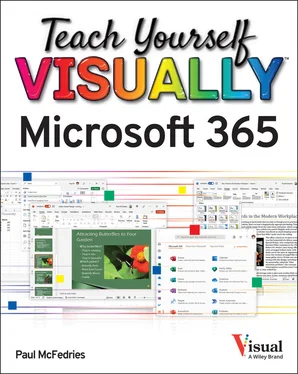
 Search
Search Microsoft 365 Indicator
Microsoft 365 Indicator Program Window Controls
Program Window Controls Zoom Controls
Zoom Controls View Shortcuts
View Shortcuts Status Bar
Status Bar Ribbon
Ribbon
 Click the Filetab to display Backstage view.
Click the Filetab to display Backstage view.
 Commonly used file and app management commands appear here.
Commonly used file and app management commands appear here. Click the Backbutton (
Click the Backbutton (  ) to return to the open document.
) to return to the open document.


 Click the Office Theme
Click the Office Theme  .
. Click a theme.
Click a theme.
 Click the Office Background
Click the Office Background  Click the pattern you want to use or click No Background.
Click the pattern you want to use or click No Background. ) at a choice in the menu, a background pattern appears at the top of the window. The pattern appears only in Backstage view; it does not appear as you work on documents.
) at a choice in the menu, a background pattern appears at the top of the window. The pattern appears only in Backstage view; it does not appear as you work on documents. Click the Backbutton (
Click the Backbutton ( 










