1 ...8 9 10 12 13 14 ...18 Note: Image files come in a variety of formats, including GIF, JPEG, and PNG.
 To browse for a particular file type, you can click
To browse for a particular file type, you can click  and choose a file format.
and choose a file format.
 You can click in the folder list to navigate to commonly used locations where pictures may be stored.
You can click in the folder list to navigate to commonly used locations where pictures may be stored.
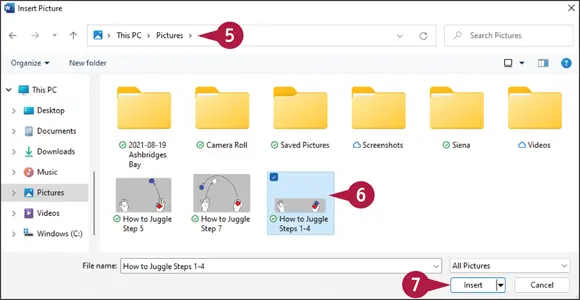
 Navigate to the folder containing the picture you want to add to your document.
Navigate to the folder containing the picture you want to add to your document.
 Click the picture you want to add.
Click the picture you want to add.
 Click Insert.
Click Insert.
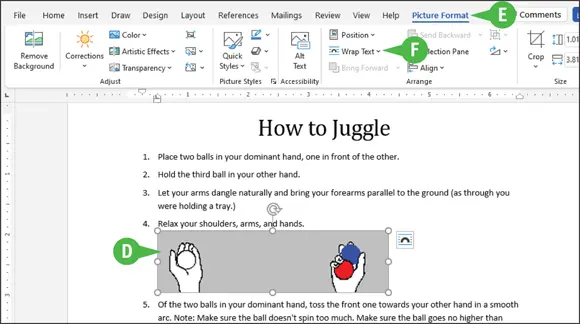
 The picture appears in your document.
The picture appears in your document.
 The Picture Format contextual tab appears on the Ribbon; you can use these tools to format the selected picture.
The Picture Format contextual tab appears on the Ribbon; you can use these tools to format the selected picture.
 In the Picture Formattab, you can click Wrap Textto control text flow around the picture.
In the Picture Formattab, you can click Wrap Textto control text flow around the picture.
To remove a picture that you no longer want, you can click the picture and press  .
.
TIPS
If I am sharing my file with others, can I compress the pictures to save space?
Yes. To compress an image, click the image, click the Picture Formattab, and then click the Compress Picturesbutton (  ) in the Adjust group. In the Compress Pictures dialog box, fine-tune the settings as needed and then click Compress.
) in the Adjust group. In the Compress Pictures dialog box, fine-tune the settings as needed and then click Compress.
When I first insert a picture, I see a band labelled Alt Text along the button of the image. What is alt text, and how do I edit this text?
Alt (short for alternative) text is an accessibility feature that describes a picture for people with visual impairments. To edit the alt text, click the picture, click the Picture Formattab, and then click Alt Text.
Insert an Online Picture
If you want to illustrate a document but do not have an appropriate photo or other image stored on your computer’s hard drive, you can still add interest to your Microsoft 365 files by inserting a picture or clip art image from an online source. You can insert online pictures into a Word, Excel, PowerPoint, Publisher, Outlook, or OneNote document. Be careful when choosing an online picture and make sure that it either falls into the public domain, meaning you can use the picture without requiring permission, or you have written permission to use the picture.
Insert an Online Picture
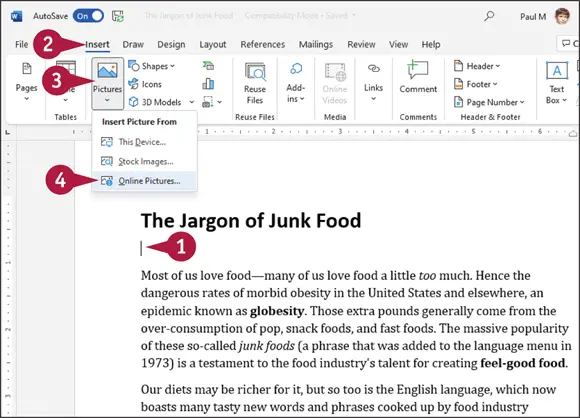
Note: If you are working in Word or Excel, switch to Print Layout view by clicking Viewand then Page Layout.
 Click in your document where you want to add a picture.
Click in your document where you want to add a picture.
Note: You can move the graphic to a different location after you insert it. See the section “ Resize and Move Graphic Objects,” later in this chapter.
 Click the Inserttab.
Click the Inserttab.
 Click Pictures.
Click Pictures.
 Click Online Pictures.
Click Online Pictures.
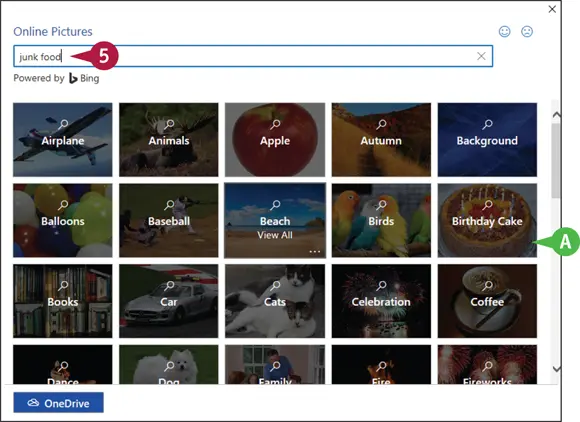
The Online Pictures dialog box appears.
 Click in the Search box and type a description of the kind of image you want.
Click in the Search box and type a description of the kind of image you want.
 You can also click a category to display images related to that subject.
You can also click a category to display images related to that subject.
 Press
Press  .
.
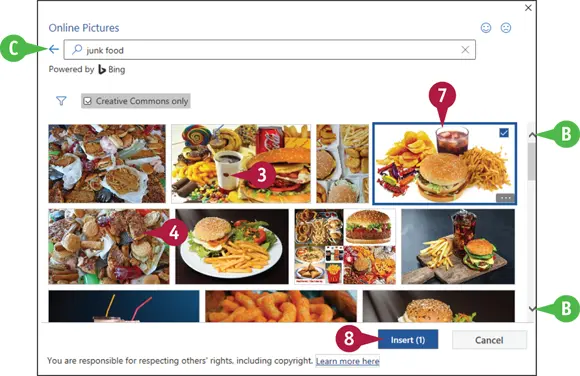
The results of your search appear.
 You can click the up and down arrows (
You can click the up and down arrows (  and
and  ) to navigate through the search results.
) to navigate through the search results.
 You can click Back(
You can click Back(  ) to return to the Online Pictures dialog box and search for a different image.
) to return to the Online Pictures dialog box and search for a different image.
 Click the picture you want to add to your document.
Click the picture you want to add to your document.
 Click Insert.
Click Insert.
Читать дальше
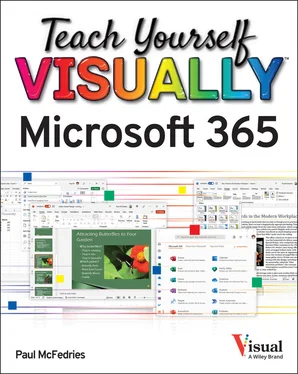
 To browse for a particular file type, you can click
To browse for a particular file type, you can click  and choose a file format.
and choose a file format. You can click in the folder list to navigate to commonly used locations where pictures may be stored.
You can click in the folder list to navigate to commonly used locations where pictures may be stored.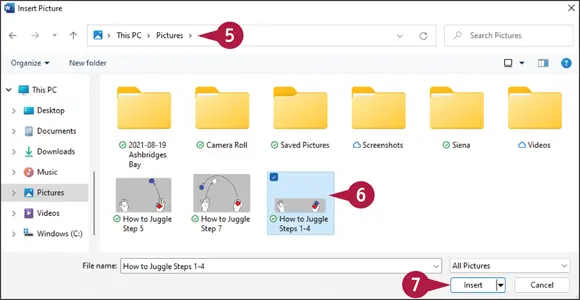
 Navigate to the folder containing the picture you want to add to your document.
Navigate to the folder containing the picture you want to add to your document. Click the picture you want to add.
Click the picture you want to add. Click Insert.
Click Insert.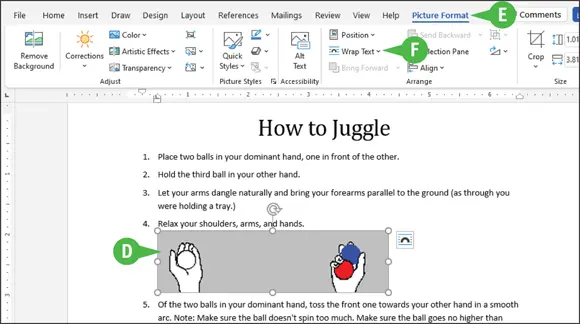
 The picture appears in your document.
The picture appears in your document. The Picture Format contextual tab appears on the Ribbon; you can use these tools to format the selected picture.
The Picture Format contextual tab appears on the Ribbon; you can use these tools to format the selected picture. In the Picture Formattab, you can click Wrap Textto control text flow around the picture.
In the Picture Formattab, you can click Wrap Textto control text flow around the picture. .
. ) in the Adjust group. In the Compress Pictures dialog box, fine-tune the settings as needed and then click Compress.
) in the Adjust group. In the Compress Pictures dialog box, fine-tune the settings as needed and then click Compress.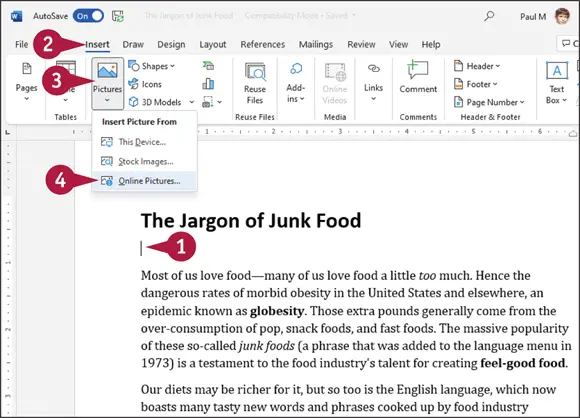
 Click in your document where you want to add a picture.
Click in your document where you want to add a picture. Click the Inserttab.
Click the Inserttab. Click Pictures.
Click Pictures. Click Online Pictures.
Click Online Pictures.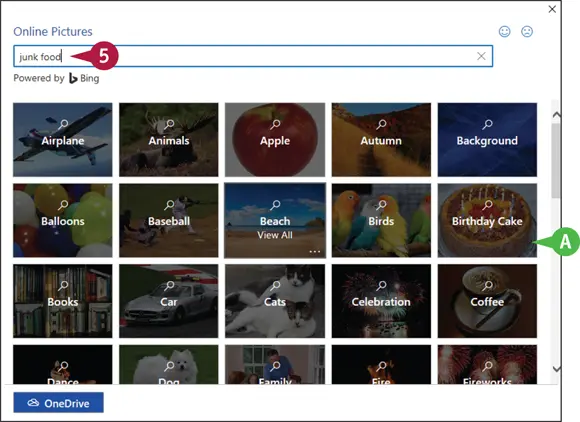
 You can also click a category to display images related to that subject.
You can also click a category to display images related to that subject. .
.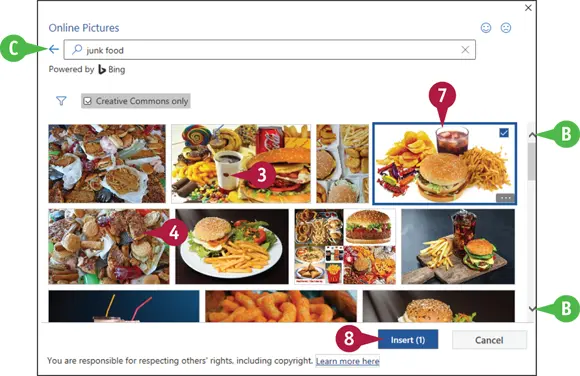
 and
and  ) to navigate through the search results.
) to navigate through the search results. ) to return to the Online Pictures dialog box and search for a different image.
) to return to the Online Pictures dialog box and search for a different image. Click Insert.
Click Insert.










