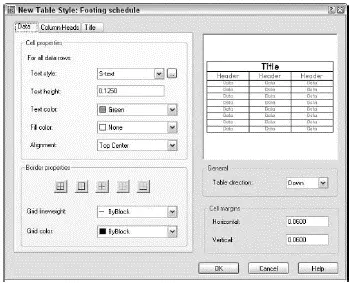7. Press Enter to finish the current numbered or bulleted item.
8. Press Enter again if you want to leave a blank line between numbered or bulleted items.
9. Repeat Steps 4 through 8 for each subsequent numbered or bulleted item.
 If you find that your indents aren’t quite the right size, select all the text and adjust the lower slider and tab stop.
If you find that your indents aren’t quite the right size, select all the text and adjust the lower slider and tab stop.
10. Resume with Step 9 in the section, “Making it with mText.”
 If you prefer to type tab and indent distances, not adjust them with the cursor, use the Indents and Tabs choice on the mText right-click menu. Whichever way you do it, if you select text first, the tab and indent changes apply to the selected text. If you don’t select text first, the changes apply to new text from that point in the multiline text object forward.
If you prefer to type tab and indent distances, not adjust them with the cursor, use the Indents and Tabs choice on the mText right-click menu. Whichever way you do it, if you select text first, the tab and indent changes apply to the selected text. If you don’t select text first, the changes apply to new text from that point in the multiline text object forward.
 The AutoCAD text commands are designed for the kinds of text that most people add to drawings: short, single-line notes or longer blocks of a paragraph or two. If you want sophisticated formatting or long stretches of text, you’re likely to bump up against the fact that AutoCAD lacks the capabilities of even the most basic word processing programs. If you’re contemplating adding pages of text or fancy text formatting to a drawing, consider putting the text in a separate word processing document instead. If you absolutely must place the text from a long document on a drawing (on a general notes sheet, for example), you’ll have to break it up into several columns, each of which is a separate mText object. Get the text right in a word processor first and then copy and paste it into AutoCAD.
The AutoCAD text commands are designed for the kinds of text that most people add to drawings: short, single-line notes or longer blocks of a paragraph or two. If you want sophisticated formatting or long stretches of text, you’re likely to bump up against the fact that AutoCAD lacks the capabilities of even the most basic word processing programs. If you’re contemplating adding pages of text or fancy text formatting to a drawing, consider putting the text in a separate word processing document instead. If you absolutely must place the text from a long document on a drawing (on a general notes sheet, for example), you’ll have to break it up into several columns, each of which is a separate mText object. Get the text right in a word processor first and then copy and paste it into AutoCAD.
 If you’re tempted to circumvent my warning by pasting a word processing document directly into an AutoCAD drawing, please read Chapter 17 first.
If you’re tempted to circumvent my warning by pasting a word processing document directly into an AutoCAD drawing, please read Chapter 17 first.
Modifying mText
After you create a multiline text object, you edit it like a single-line text object: Select the object, right-click, and choose Mtext Edit or Properties.
□ The Mtext Edit option opens the Multiline Text Editor window so that you can change the text contents and formatting.
□ The Properties option opens the Properties palette, where you can change overall properties for the text object.
The easiest way to change the word-wrapping width of a paragraph text object is to grip edit it. Select the text object, click one of the corner grips, release the mouse button, move the cursor, and click again. Chapter 6 describes grip editing in detail.
 AutoCAD includes two text modification commands that may be useful to you when you become an AutoCAD textpert. SCALETEXT scales a group of text objects, similar to the SCale command. The difference is that SCALETEXT scales each text object around its own base point, whereas SCale uses a single base point for scaling all objects. SCALETEXT is especially useful when you have to change the scale of a drawing. JUSTIFYTEXT changes the justification of one or more text strings without causing the text to move. Both of these commands are available on the Modify→Object→Text submenu.
AutoCAD includes two text modification commands that may be useful to you when you become an AutoCAD textpert. SCALETEXT scales a group of text objects, similar to the SCale command. The difference is that SCALETEXT scales each text object around its own base point, whereas SCale uses a single base point for scaling all objects. SCALETEXT is especially useful when you have to change the scale of a drawing. JUSTIFYTEXT changes the justification of one or more text strings without causing the text to move. Both of these commands are available on the Modify→Object→Text submenu.
 My vote for the best new feature in AutoCAD 2005 without a doubt goes to tables. You don’t know the meaning of the word “tedious” unless you’ve tried to create a column-and-row data table in previous versions of AutoCAD with the Line and TEXT commands. AutoCAD 2005’s new table object and the TableStyle and TaBle commands for creating it make the job almost fun.
My vote for the best new feature in AutoCAD 2005 without a doubt goes to tables. You don’t know the meaning of the word “tedious” unless you’ve tried to create a column-and-row data table in previous versions of AutoCAD with the Line and TEXT commands. AutoCAD 2005’s new table object and the TableStyle and TaBle commands for creating it make the job almost fun.
Tables have style, too
You control the appearance of tables — both the text and the gridlines — with table styles (just as you control the appearance of stand-alone text with text styles). Use the TableStyle command to create and modify table styles. Follow these steps to create a table:
1. Choose Format→ Table Style.
The Table Style dialog box appears.
2. In the Styles list, select the existing table style whose settings you want to use as the starting point for the settings of your new style.
For example, select the default table style named Standard.
3. Click the New button to create a new table style that’s a copy of the existing style.
The Create New Table Style dialog box appears.
4. Enter a New Style Name and click Continue.
The New Table Style dialog box appears as shown in Figure 9-7.
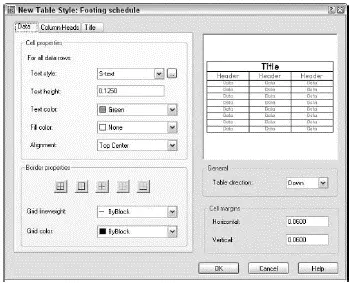
Figure 9-7:Setting the table.
5. On the Data tab, specify settings for the data text and gridlines (that is, for all cells except the column heads and the table title).
The settings you are likely to want to change are Text Style, Text Height, and perhaps either Text Color or Grid Color. (If you leave colors set to ByBlock, then the text and grid lines will inherit the color that’s current when you create the table. That color will be the current layer’s color, if you follow my advice in the “Accumulating properties” section of Chapter 4.)
6. Repeat Step 5 for the Column Heads tab and the Title tab.
7. Click OK to close the New Table Style dialog box.
The Table Style dialog box reappears.
8. (Optional) Select your new table style from the Styles list, and then click Set Current.
Your new table style becomes the current table style that AutoCAD uses for future tables in this drawing.
9. Click Close.
The Table Style dialog box closes. Now you’re ready to create a table, as described in the next section.
AutoCAD stores table styles in the DWG file, so a style that you create in one drawing isn’t immediately available in others. You can copy a table style from one drawing to another with DesignCenter. (Use the “Borrowing existing dimension styles” procedure in Chapter 10, but substitute Table Styles for DimStyles.)
Creating and editing tables
After you create a suitable table style, adding a table to your drawing is easy with the TaBle command. Here’s how:
1. Set an appropriate layer current.
Assuming that you leave the current color, linetype, and lineweight set to ByLayer, as I recommend in Chapter 4, the current layer’s properties will control the properties of any parts of the table that you left set to ByBlock when you defined the table style. (See Step 5 in the “Tables have style, too” section.)
2. Choose Draw→ Table.
The Insert Table dialog box appears.
3. Choose a table style from the Table Style Name drop-down list.
Читать дальше
Конец ознакомительного отрывка
Купить книгу

 If you find that your indents aren’t quite the right size, select all the text and adjust the lower slider and tab stop.
If you find that your indents aren’t quite the right size, select all the text and adjust the lower slider and tab stop. The AutoCAD text commands are designed for the kinds of text that most people add to drawings: short, single-line notes or longer blocks of a paragraph or two. If you want sophisticated formatting or long stretches of text, you’re likely to bump up against the fact that AutoCAD lacks the capabilities of even the most basic word processing programs. If you’re contemplating adding pages of text or fancy text formatting to a drawing, consider putting the text in a separate word processing document instead. If you absolutely must place the text from a long document on a drawing (on a general notes sheet, for example), you’ll have to break it up into several columns, each of which is a separate mText object. Get the text right in a word processor first and then copy and paste it into AutoCAD.
The AutoCAD text commands are designed for the kinds of text that most people add to drawings: short, single-line notes or longer blocks of a paragraph or two. If you want sophisticated formatting or long stretches of text, you’re likely to bump up against the fact that AutoCAD lacks the capabilities of even the most basic word processing programs. If you’re contemplating adding pages of text or fancy text formatting to a drawing, consider putting the text in a separate word processing document instead. If you absolutely must place the text from a long document on a drawing (on a general notes sheet, for example), you’ll have to break it up into several columns, each of which is a separate mText object. Get the text right in a word processor first and then copy and paste it into AutoCAD. AutoCAD includes two text modification commands that may be useful to you when you become an AutoCAD textpert. SCALETEXT scales a group of text objects, similar to the SCale command. The difference is that SCALETEXT scales each text object around its own base point, whereas SCale uses a single base point for scaling all objects. SCALETEXT is especially useful when you have to change the scale of a drawing. JUSTIFYTEXT changes the justification of one or more text strings without causing the text to move. Both of these commands are available on the Modify→Object→Text submenu.
AutoCAD includes two text modification commands that may be useful to you when you become an AutoCAD textpert. SCALETEXT scales a group of text objects, similar to the SCale command. The difference is that SCALETEXT scales each text object around its own base point, whereas SCale uses a single base point for scaling all objects. SCALETEXT is especially useful when you have to change the scale of a drawing. JUSTIFYTEXT changes the justification of one or more text strings without causing the text to move. Both of these commands are available on the Modify→Object→Text submenu. My vote for the best new feature in AutoCAD 2005 without a doubt goes to tables. You don’t know the meaning of the word “tedious” unless you’ve tried to create a column-and-row data table in previous versions of AutoCAD with the Line and TEXT commands. AutoCAD 2005’s new table object and the TableStyle and TaBle commands for creating it make the job almost fun.
My vote for the best new feature in AutoCAD 2005 without a doubt goes to tables. You don’t know the meaning of the word “tedious” unless you’ve tried to create a column-and-row data table in previous versions of AutoCAD with the Line and TEXT commands. AutoCAD 2005’s new table object and the TableStyle and TaBle commands for creating it make the job almost fun.