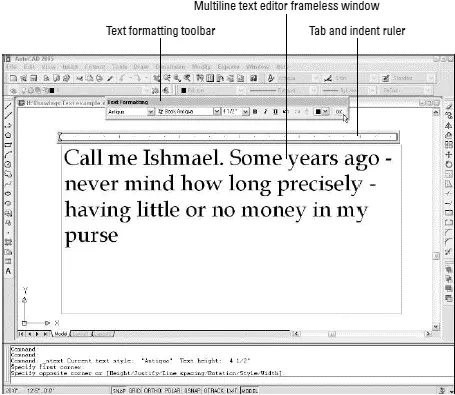1. Set an appropriate layer current, as described in Chapter 4.
2. Set an appropriate text style current, as described in the section “Simply stylish text,” earlier in this chapter.
3. Use the OSNAP button on the status bar to turn off running object snap mode.
You usually don’t want to snap text to existing objects.
4. Choose Draw→ Text→ Single Line Text from the menu bar to start the TEXT command.
 The Text button on the Draw toolbar starts the multiline text command, mText, which I cover in the next section.
The Text button on the Draw toolbar starts the multiline text command, mText, which I cover in the next section.
AutoCAD tells you the current text style and height settings and prompts you to select a starting point for the text, or to choose an option for changing the text justification or current text style first:
Current text style: “Standard” Text height: 0.2000
Specify start point of text or [Justify/Style]:
5. If you want to change justification from the default (lower left), typeJ , press Enter, and choose one of the other justification options.
Look up “single-line text, aligning” in the online help system if you need help with the justification options.
6. Specify the insertion point for the first text character.
You can enter the point’s coordinates from the command line, use the mouse to click a point on-screen, or press Enter to locate new text immediately below the most recent single-line text object that you created. AutoCAD prompts you at the command line for the text height:
Specify height <0.2000>:
7. Specify the height for the text.
 This prompt doesn’t appear if you’re using a text style with a fixed (that is, nonzero) height. See “Simply stylish text,” earlier in this chapter, for information about fixed versus variable text heights.
This prompt doesn’t appear if you’re using a text style with a fixed (that is, nonzero) height. See “Simply stylish text,” earlier in this chapter, for information about fixed versus variable text heights.
AutoCAD prompts you at the command line for the text rotation angle:
Specify rotation angle of text <0>:
8. Specify the text rotation angle by entering the rotation angle from the command line and pressing Enter or by rotating the line on-screen with the mouse.
AutoCAD prompts you at the command line to type the text:
Enter text:
9. Type the first line of text and press Enter.
10. Type additional lines of text, pressing Enter at the end of each line.
Figure 9-2 shows text appearing on-screen as you type it.
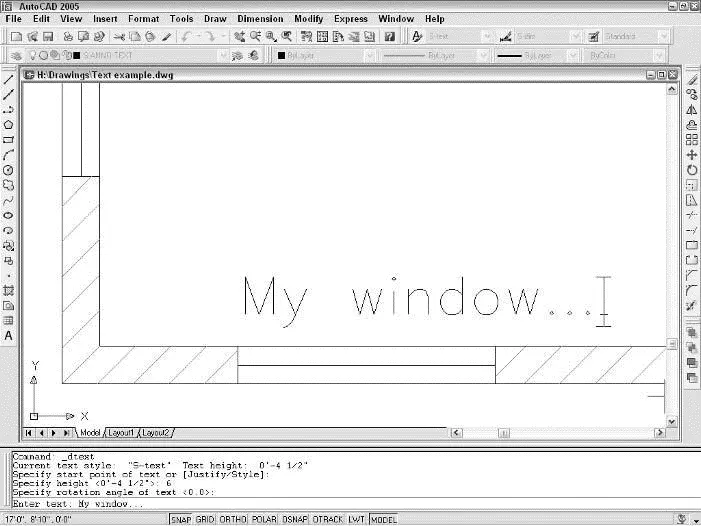
Figure 9-2:Single-line text.
11. To complete the command, press Enter at the start of a blank line.
AutoCAD adds the new line text object — or objects, if you typed more than one line — to the drawing.
 To align lines of text exactly, make sure that you type in all the lines in one invocation of the TEXT command, pressing Enter after each line to make the next line appear just after it. Otherwise, aligning different lines of text precisely is harder to do (unless you set your snap just right or use a complicated combination of object snaps and point filters).
To align lines of text exactly, make sure that you type in all the lines in one invocation of the TEXT command, pressing Enter after each line to make the next line appear just after it. Otherwise, aligning different lines of text precisely is harder to do (unless you set your snap just right or use a complicated combination of object snaps and point filters).
To edit single-line text after you’ve created it, select the text, right-click, and choose Text Edit. The Edit Text dialog box appears, enabling you to edit the contents of the text string. If you want to edit other text properties, such as text height, select the text, right-click, and choose Properties to display the Properties palette. Use the Properties palette to change parameters as needed.
Saying More in Multiline Text
When you just can’t shoehorn your creative genius into one or more one-line pieces of text, the AutoCAD multiline text object gives you room to go on and on and on. The following procedure shows you how to create text paragraphs with the mText (multiline Text) command.
Making it with mText
 The first part of the mText command prompts you for various points and options on the command line. The order is a bit confusing, so read these steps and the command line prompts carefully.
The first part of the mText command prompts you for various points and options on the command line. The order is a bit confusing, so read these steps and the command line prompts carefully.
Here’s how you use the mText command:
1. Set an appropriate layer and text style current and turn off running object snaps, as in Steps 1 through 3 in the previous section.
2. Click the Multiline Text button on the Draw toolbar.
The command line displays the current text style and height settings and prompts you to select the first corner of an imaginary rectangle that will determine the word-wrapping width for the text object:
Current text style: “S-NOTES” Text height: 0.125
Specify first corner:
3. Pick a point in the drawing.
The command line prompts you for the opposite corner of the text rectangle that will determine the word-wrapping width and gives you the option of changing settings first:
Specify opposite corner or
[Height/Justify/Line spacing/Rotation/Style/Width]:
4. TypeH and press Enter to change the default text height.
The command line prompts you for a new default text height:
Specify height <0.2000>:
5. Type an appropriate text height.
See the “Taking your text to new heights” section, earlier in this chapter, for information. If you’re adding text in model space, remember to use the scaled AutoCAD text height, not the plotted text height.
The command line prompt for the opposite corner of the mText rectangle reappears:
Specify opposite corner or
[Height/Justify/Line spacing/Rotation/Style/Width]:
6. If you want to change justification from the default (top left), typeJ , press Enter, and choose one of the other justification options.
Look up “multiline text, aligning, Justify Multline Text” in the index of the online help system if you want an explanation of the other justification options.
7. Pick another point in the drawing.
 Don’t worry about the height of the rectangle that you create by choosing the second point; the width of the rectangle is all that matters. AutoCAD adjusts the height of the text rectangle to accommodate the number of lines of word-wrapped text. Don’t worry too much about the width, either; you can adjust it later.
Don’t worry about the height of the rectangle that you create by choosing the second point; the width of the rectangle is all that matters. AutoCAD adjusts the height of the text rectangle to accommodate the number of lines of word-wrapped text. Don’t worry too much about the width, either; you can adjust it later.
The Multiline Text Editor frameless window appears with the tab and indent ruler above it and the Text Formatting toolbar above that, as shown in Figure 9-3.
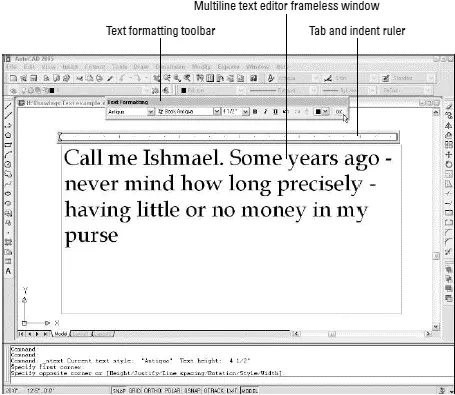
Figure 9-3:Adding multiline text.
Читать дальше
Конец ознакомительного отрывка
Купить книгу

 The Text button on the Draw toolbar starts the multiline text command, mText, which I cover in the next section.
The Text button on the Draw toolbar starts the multiline text command, mText, which I cover in the next section.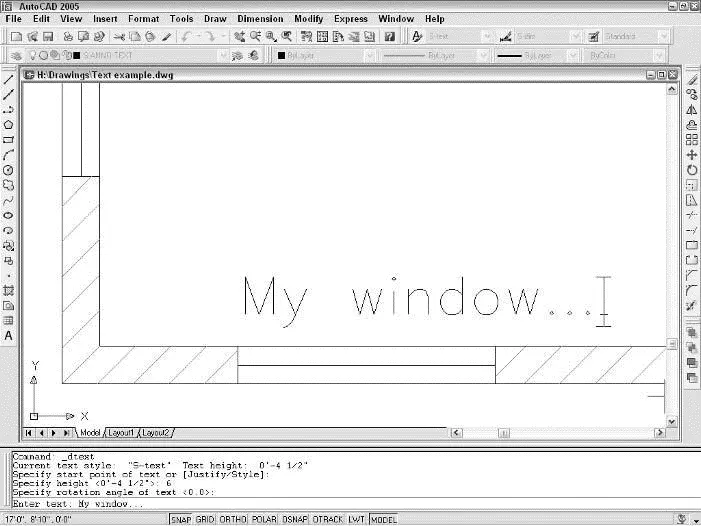
 To align lines of text exactly, make sure that you type in all the lines in one invocation of the TEXT command, pressing Enter after each line to make the next line appear just after it. Otherwise, aligning different lines of text precisely is harder to do (unless you set your snap just right or use a complicated combination of object snaps and point filters).
To align lines of text exactly, make sure that you type in all the lines in one invocation of the TEXT command, pressing Enter after each line to make the next line appear just after it. Otherwise, aligning different lines of text precisely is harder to do (unless you set your snap just right or use a complicated combination of object snaps and point filters).