If you want to plot multiple rendered views (or a rendered view plus other nonrendered views), create a paper space layout with multiple viewports, as described in Chapter 3. As I mention earlier in this chapter, tiled model space viewports are great for creating and viewing 3D models, but you can plot only one model space viewport at a time. Use paper space layouts to compose multiple viewports for plotting purposes.
People who do a lot of rendering and want higher quality, photorealistic results usually use programs other than AutoCAD to render their models. Discreet 3DS Max, Autodesk VIZ, and McNeel’s are three popular photorealistic rendering programs. Most rendering programs can import 3D models from AutoCAD DWG files, but some people use specialized 3D modeling programs to do their modeling as well.
Part III
If Drawings Could Talk
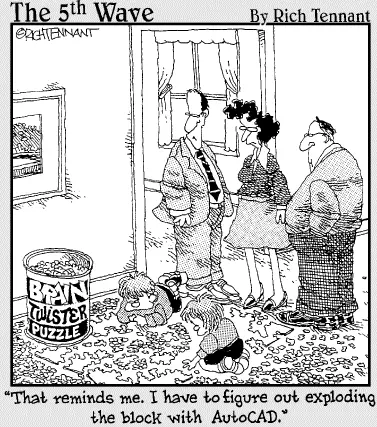
In this part…
Text, dimensions, and hatching have long been important clarifying elements in drafting. In AutoCAD, these elements are flexible almost to a fault, and you can edit and update them quickly as you change the geometry beneath them. The text, dimension, and hatching annotations that you add “speak” about the geometry so that others can understand exactly what, how big, and how far.
After you’ve made some drawings that talk, you’ll probably send the message around by printing — or as CAD users call it, plotting — them. AutoCAD 2005 introduces a redesigned, streamlined Plot dialog box, which makes the often-complex task of plotting a little less daunting. Chapter 12 in this section is your passport to navigating the revised plot process, understanding how the legacy of AutoCAD plotting influences current practice, and most of all getting a good-looking, properly scaled plot onto paper.
Chapter 9
Text with Character
In This Chapter
• Using text styles to control text appearance
• Creating single-line and multiline text
• Using fields and background masks with text
• Making hanging indents
• Editing text contents and properties
• Creating tables
• Checking spelling
Although it’s often true that “A picture is worth a thousand words,” it’s also true that adding a few words to your drawing can save you from having to draw a thousand lines and arcs. It’s a lot easier to write “Simpson A35 framing clip” next to a simple, schematic representation of a clip than to draw one in photorealistic detail and hope that the contractor can figure out what it is!
Most CAD drawings include some text in the form of explanatory notes, objects labels, and titles. This chapter demonstrates how to add text to drawings and shows you how to take advantage of AutoCAD text styles and the spelling checker. Chapter 10 covers text that’s connected with dimensions and leaders.
 In most cases, adding text, dimensions, and other descriptive symbols is something that you should do later in the drafting process, after you’ve drawn at least some of the geometry. In CAD drawings, text and other annotations usually are intended to complement the geometry, not to stand alone. Thus, you generally need to have the geometry in place before you annotate it. Many drafters find that it’s most efficient to draw as much geometry as possible first, and then add text labels and dimensions to all the geometry at the same time. In this way, you develop a rhythm with the text and dimensioning commands, instead of bouncing back and forth between drawing geometry and adding annotations. (It helps if you hum “I’ve got rhythm…” while sliding the mouse back and forth in time.)
In most cases, adding text, dimensions, and other descriptive symbols is something that you should do later in the drafting process, after you’ve drawn at least some of the geometry. In CAD drawings, text and other annotations usually are intended to complement the geometry, not to stand alone. Thus, you generally need to have the geometry in place before you annotate it. Many drafters find that it’s most efficient to draw as much geometry as possible first, and then add text labels and dimensions to all the geometry at the same time. In this way, you develop a rhythm with the text and dimensioning commands, instead of bouncing back and forth between drawing geometry and adding annotations. (It helps if you hum “I’ve got rhythm…” while sliding the mouse back and forth in time.)
In AutoCAD, adding text to a drawing is only slightly more complicated than adding it to a word processing document. Here are the steps:
1. Create a new AutoCAD text style, or select an existing style, that includes the font and other text characteristics you want to use.
2. Make an appropriate text layer current.
3. Run one of these commands to draw text:
• mText draws paragraph (also called multiline) text.
• TEXT draws single-line text.
4. Specify the text alignment points, justification, and height.
5. Type the text.
You’re probably familiar with most of these steps already — especially if you’ve ever used a word processor. In the next few sections of this chapter, I review the particularities of AutoCAD text styles, the two kinds of AutoCAD text, and ways of controlling height and justification.
Simply stylish text
AutoCAD assigns text properties to individual lines or paragraphs of text based on text styles . These text styles are similar to the paragraph styles in Microsoft Word: They contain font and other settings that determine the look and feel of text. An AutoCAD text style includes
□ The font
□ A font height, which you can set or leave at 0 for later flexibility
□ Special effects such as italic
□ Really special effects such as vertical and upside down, which almost nobody uses
Before you add text to a drawing, use the Text Style dialog box to select an existing style or create a new one with settings that are appropriate to your purpose. Your AutoCAD notes may generate strange responses (or no response at all) if they appear in Old Persian Cuneiform or the Cyrillic alphabet.
 Most drawings require very few text styles. You can create one style for all notes, object labels, and annotations, and another one for special titles. A title block may require one or two additional fonts, especially if you want to mimic the font used in a company logo or project logo.
Most drawings require very few text styles. You can create one style for all notes, object labels, and annotations, and another one for special titles. A title block may require one or two additional fonts, especially if you want to mimic the font used in a company logo or project logo.
 As with layers, your office may have its own text style standards. If so, you’ll make everyone happy by following those standards. One of the best ways to make your use of text styles efficient and consistent is to create them in a template drawing that you use to start new drawings. (If your office is well organized, it may already have a template drawing with the companyapproved styles defined in it.) See Chapter 3 for information about creating and using templates. Another handy technique is to copy existing text styles from one drawing to another by using the DesignCenter palette. See Chapter 4 for instructions.
As with layers, your office may have its own text style standards. If so, you’ll make everyone happy by following those standards. One of the best ways to make your use of text styles efficient and consistent is to create them in a template drawing that you use to start new drawings. (If your office is well organized, it may already have a template drawing with the companyapproved styles defined in it.) See Chapter 3 for information about creating and using templates. Another handy technique is to copy existing text styles from one drawing to another by using the DesignCenter palette. See Chapter 4 for instructions.
Font follies
When you create a text style in AutoCAD, you have a choice of a huge number of fonts. AutoCAD can use two different kinds of fonts: native AutoCAD SHX (compiled SHape) fonts and Windows TTF (TrueType) fonts:
□ SHX:In the Text Style dialog box, SHX font names appear with a drafting compass to the left of the name. SHX fonts usually provide better performance because they’re optimized for AutoCAD’s use.
□ TTF:In the Text Style dialog box, TrueType font names appear with a TT symbol to the left of name. TTF fonts give you more and fancier font options, but they slow down AutoCAD when you zoom, pan, and select and snap to objects. TrueType fonts also can cause greater complications when you exchange drawings with other AutoCAD users. Chapter 16 describes the special procedure that you need to use in order to install custom TrueType fonts.
Читать дальше
Конец ознакомительного отрывка
Купить книгу

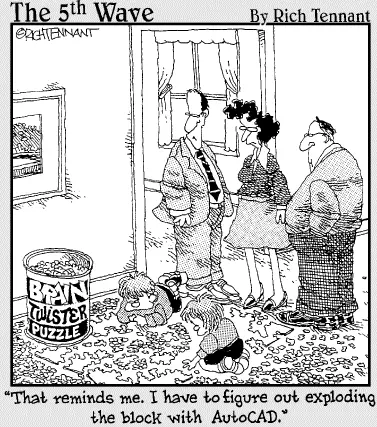
 In most cases, adding text, dimensions, and other descriptive symbols is something that you should do later in the drafting process, after you’ve drawn at least some of the geometry. In CAD drawings, text and other annotations usually are intended to complement the geometry, not to stand alone. Thus, you generally need to have the geometry in place before you annotate it. Many drafters find that it’s most efficient to draw as much geometry as possible first, and then add text labels and dimensions to all the geometry at the same time. In this way, you develop a rhythm with the text and dimensioning commands, instead of bouncing back and forth between drawing geometry and adding annotations. (It helps if you hum “I’ve got rhythm…” while sliding the mouse back and forth in time.)
In most cases, adding text, dimensions, and other descriptive symbols is something that you should do later in the drafting process, after you’ve drawn at least some of the geometry. In CAD drawings, text and other annotations usually are intended to complement the geometry, not to stand alone. Thus, you generally need to have the geometry in place before you annotate it. Many drafters find that it’s most efficient to draw as much geometry as possible first, and then add text labels and dimensions to all the geometry at the same time. In this way, you develop a rhythm with the text and dimensioning commands, instead of bouncing back and forth between drawing geometry and adding annotations. (It helps if you hum “I’ve got rhythm…” while sliding the mouse back and forth in time.)










