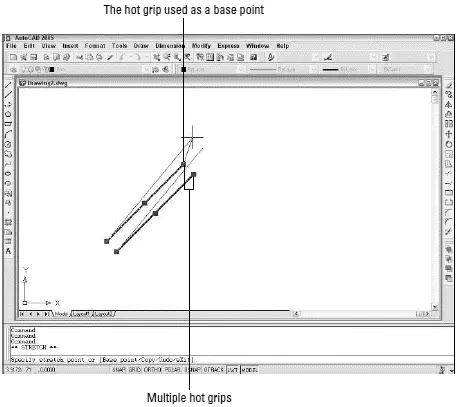Figure 6-15:Using grips to connect two objects.
You can experiment with all the grip-editing options to find out how they affect a selected object.
Because MOVE and STRETCH are the most useful grip-editing modes, I cover them more specifically.
Move it!
Back in the days of manual drafting, moving objects was a big pain in the eraser. You had to erase the stuff you wanted to move and redraw the objects in their new location. In the process, you usually ended up erasing parts of other stuff that you didn’t want to move and left smudged lines and piles of eraser dust everywhere. CAD does away with all the fuss and muss of moving objects, and AutoCAD grip editing is a great way to make it happen. The following steps describe how to move objects:
1. Select one or more objects.
Use any combination of the three editing modes — single object, bounding box, or crossing box — described in the section, “Grab It,” earlier in this chapter.
2. Click one of the grips to make it hot.
At this point in your editing career, it doesn’t matter which grip you click. As you become more familiar with grip editing, you’ll discover that certain grips serve as better reference points than others for particular editing operations.
3. Right-click anywhere in the drawing area and choose Move from the cursor menu.
4. Move the cursor to a different location and click.
As you move the cursor around, AutoCAD displays the tentative new positions for all the objects, as shown in Figure 6-16. After you click, the objects assume their new positions.

Figure 6-16:Dragging objects in the middle of the MOVE grip-editing operation.
5. Press Esc to deselect all objects and remove all grips.
Copy, or a kinder, gentler Move
If you were paying attention during “A gripping example,” earlier in the chapter, you may have noticed while pressing the spacebar that COPY was not among the five grip-editing modes. Why not? Because every grip mode includes a copy option (as the command line prompts shown in “A gripping example,” earlier in this chapter indicate). In other words, you can STRETCH with copy, MOVE with copy, ROTATE with copy, SCALE with copy, and MIRROR with copy.
The copy option leaves the selected objects in place and does the editing operation on a new copy of the objects.
By far the most common use for the copy option is with the MOVE grip-editing mode. If you think about “MOVE with copy” for about two seconds, you’ll realize that it’s just a complicated way of saying “copy.” The following steps show how to copy objects quickly by using grip editing:
1. Select one or more objects.
2. Click any one of the grips to make it hot.
3. Right-click anywhere in the drawing area and choose Move from the cursor menu.
 If you want to copy objects in the normal sense of the word “copy,” you must choose the MOVE grip-editing mode first. Otherwise, you’ll be copying with the STRETCH grip-editing mode.
If you want to copy objects in the normal sense of the word “copy,” you must choose the MOVE grip-editing mode first. Otherwise, you’ll be copying with the STRETCH grip-editing mode.
4. Right-click again and choose Copy from the cursor menu.
5. Move the cursor to a different location and click.
After you click, new objects appear in the new location.
6. Move the cursor to additional locations and click there if you want to make additional copies.
7. Press Esc twice — once to end the copying operation and once to deselect all objects and remove all grips.
A warm-up Stretch
In AutoCAD, stretching is the process of making objects longer or shorter. The STRETCH grip-editing operation is really a combination of stretching and compressing, but the programmers probably realized that STRETCHANDCOMPRESS didn’t exactly roll off the tongue.
The STRETCH grip-editing mode works differently than the other modes. By default, it affects only the object with the hot grip on it, not all objects with grips on them. You can override this default behavior by using the Shift key to pick multiple hot grips. Follow these steps to get acquainted with using the STRETCH grip-editing mode to stretch one or more objects:
1. Turn off ortho mode by clicking the ORTHO button on the status bar until the button appears to be pushed out and the words Ortho off appear on the command line.
Ortho mode forces stretch displacements to be orthogonal — that is, parallel to lines running at 0 and 90 degrees. During real editing tasks, you’ll often want to turn on ortho mode, but while you get acquainted with stretching, leaving ortho mode off makes things clearer.
2. Select several objects, including at least one line.
3. On one of the lines, click one of the endpoint grips to make it hot.
All the objects remain selected, but as you move the cursor, only the line with the hot grip changes. Figure 6-17 shows an example.
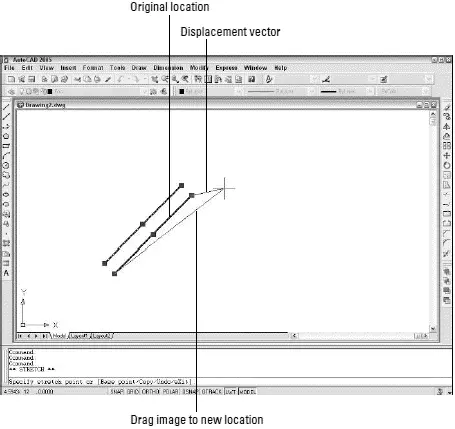
Figure 6-17:Dragging a line’s endpoint in the middle of the STRETCH grip-editing operation.
4. Click a new point for the hot endpoint grip.
The line stretches to accommodate the new endpoint location.
5. On the same line, click the midpoint grip to make it hot.
As you move the cursor, the entire line moves. Using the STRETCH grip-editing mode with a line’s midpoint “stretches” the entire line to a new location.
6. Click a new point for the hot midpoint grip.
The line moves to the new midpoint location.
7. On one of the lines, click one of the endpoint grips to make it hot.
8. Hold down the Shift key, and then click one of the endpoint grips on a different line to make it hot.
Two grips on two different lines are now hot because you held down the Shift key and clicked the second grip.
 You can create more hot grips by holding down the Shift key and clicking more grips.
You can create more hot grips by holding down the Shift key and clicking more grips.
9. Release the Shift key and re-pick any one of the hot grips.
Releasing the Shift key signals that you’re finished making grips hot. Repicking one of the hot grips establishes it as the base point for the stretch operation (see Figure 6-18).
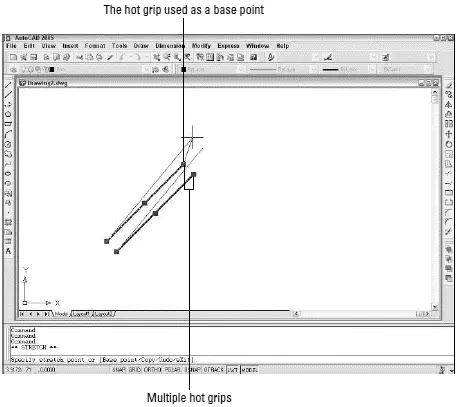
Figure 6-18:Stretching multiple objects with multiple hot grips.
10. Click a new point for the grip.
All the objects with hot grips stretch based on the displacement of the grip that you clicked in Step 9.
Читать дальше
Конец ознакомительного отрывка
Купить книгу



 If you want to copy objects in the normal sense of the word “copy,” you must choose the MOVE grip-editing mode first. Otherwise, you’ll be copying with the STRETCH grip-editing mode.
If you want to copy objects in the normal sense of the word “copy,” you must choose the MOVE grip-editing mode first. Otherwise, you’ll be copying with the STRETCH grip-editing mode.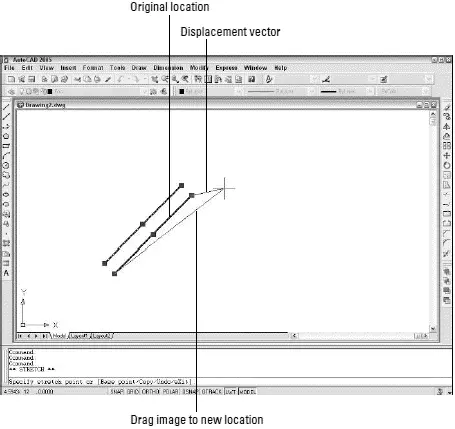
 You can create more hot grips by holding down the Shift key and clicking more grips.
You can create more hot grips by holding down the Shift key and clicking more grips.