□ To use Stretch, you must select objects by using a crossing selection box (or crossing polygon), as described in the section “Perfecting Selecting,” earlier in this chapter. See Figure 6-6.

Figure 6-6:Use a crossing selection box to select objects for stretching.
□ Stretch operates on the defining points of objects — endpoints of a line, vertices of a polyline, the center of a circle, and so on — according to the following rule: If a defining point is within the crossing selection box that you specify, AutoCAD moves the defining point and updates the object accordingly.
For example, if your crossing selection box surrounds one endpoint of a line but not the other endpoint, Stretch moves the first endpoint and redraws the line in the new position dictated by the first endpoint’s new location. It’s as though you have a rubber band tacked to the wall with two pins, and you move one of the pins. See Figure 6-7.

Figure 6-7:Stretch moves defining points that lie within the crossing selection box.
□ Stretch can make lines longer or shorter, depending on your crossing selection box and displacement vector. In other words, the Stretch command really combines stretching and compressing.
□ You usually want to turn on ortho or polar tracking mode before stretching. Otherwise, you’ll end up stretching objects in strange directions, as shown in Figure 6-8.
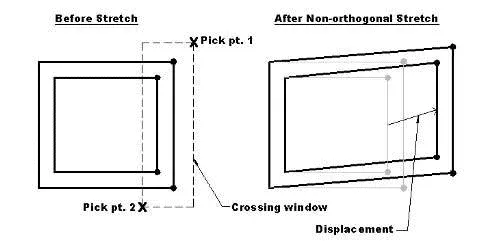
Figure 6-8:The hazards of stretching without ortho or polar tracking turned on.
The following steps describe how to Stretch lines:
1. Draw some lines in an arrangement similar to the dark lines shown in Figure 6-9.
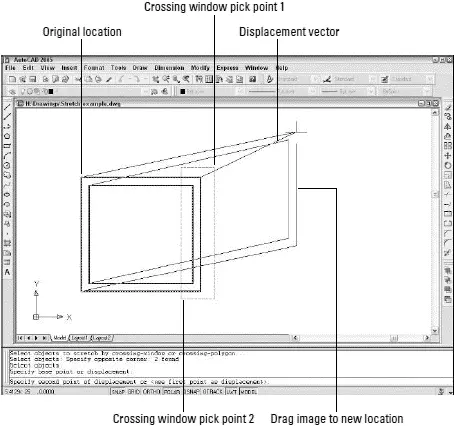
Figure 6-9:Dragging objects in the middle of the Stretch command.
Start your stretching with simple objects. You can work up to more complicated objects — polylines, circles, arcs, and so on — after you’ve limbered up with lines.
2. Press Esc to make sure that no command is active and no objects are selected.
3. Click the Stretch button on the Modify toolbar.
The command line displays the Select objectsprompt, with a warning to use the Crossing or CPolygon object selection mode:
Select objects to stretch by crossing-window or crossing-polygon...
Select objects:
4. Specify a crossing selection box that encloses some, but not all, endpoints of the lines.
Figure 6-9 shows a sample crossing selection box that completely encloses the two vertical lines on the right side of the figure. This crossing selection box cuts through the four horizontal lines, enclosing only one endpoint of each.
 You specify a crossing selection box by picking a point, moving your mouse to the left , and picking a second point .
You specify a crossing selection box by picking a point, moving your mouse to the left , and picking a second point .
5. Press Enter to end object selection.
AutoCAD displays the following prompt.
Specify base point or displacement:
6. Specify a base point by object snapping to a point on an existing object or by typing absolute X,Y coordinates.
This step is just like Step 5 in the Move procedure earlier in this chapter.
AutoCAD displays the following prompt.
Specify second point of displacement or :
7. Toggle ortho mode on and then off by clicking the ORTHO button on the status bar; try moving the cursor around first with ortho mode on and then with it off to see the difference.
Figure 6-9 shows what the screen looks like as you move the cursor around with ortho off.
8. Toggle ortho mode on and then specify the second point — usually by using direct distance entry, object snapping to a point on an existing object, or typing relative X,Y coordinates.
This step is just like Step 6 in the Move procedure earlier in this chapter. After you pick the second point, AutoCAD stretches the objects. Notice that the Stretch command moved the two vertical lines because the crossing selection box contained both endpoints of both lines. Stretch lengthened or shortened the four horizontal lines because the crossing selection box enclosed only one endpoint of each.
The Stretch command takes some practice, but it’s worth the effort. Draw some additional kinds of objects and practice stretching with different crossing selection box locations as well as different base points and second points.
More manipulations
The commands in this section — ROtate, SCale, ARray, and OFfset — provide other ways (in addition to Move, CoPy, and Stretch) of manipulating objects or creating new versions of them. The procedures for each command assume that you’re familiar with the object selection and editing precision techniques presented in the Move, CoPy, and Stretch procedures (see the previous sections in this chapter).
Rotate
The ROtate command “swings” one or more objects around a point that you specify. Follow these steps to use the ROtate command:
1. Press Esc to make sure that no command is active and no objects are selected.
2. Click the Rotate button on the Modify toolbar.
3. Select one or more objects and then press Enter to end object selection.
AutoCAD prompts you for the base point for rotating the selected objects:
Specify base point:
4. Specify a base point by clicking a point or typing coordinates.
The base point becomes the point about which AutoCAD rotates the objects. You also have to specify a rotation angle:
Specify rotation angle or [Reference]:
5. Specify a rotation angle by typing an angle measurement and pressing Enter.
Alternatively, you can indicate an angle on the screen by moving the cursor until the Coordinates section of the status bar indicates the desired angle and then clicking. If you choose this alternative, you will need to use ortho mode or polar tracking to indicate a precise angle (for example, 90 or 45 degrees) or an object snap to rotate an object so that it aligns precisely with other objects.
After you specify the rotation angle by typing or picking, AutoCAD rotates the objects into their new position.
Scale
If you read all my harping on drawing scales and drawing scale factors in Chapter 3, you may think that the SCale command performs some magical scale transformation on your entire drawing. No such luck. It merely scales one or more objects up or down by a factor that you specify. Here’s how it works:
1. Press Esc to make sure that no command is active and no objects are selected.
Читать дальше
Конец ознакомительного отрывка
Купить книгу



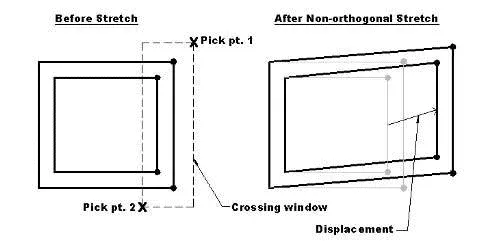
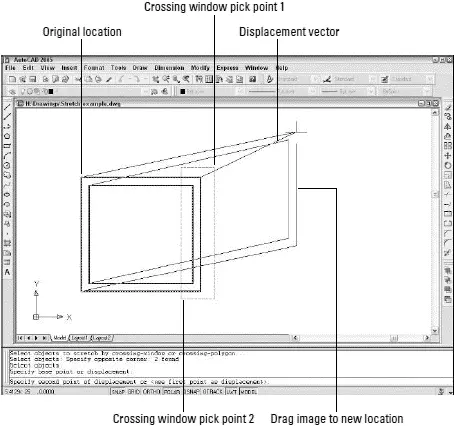
 You specify a crossing selection box by picking a point, moving your mouse to the left , and picking a second point .
You specify a crossing selection box by picking a point, moving your mouse to the left , and picking a second point .










