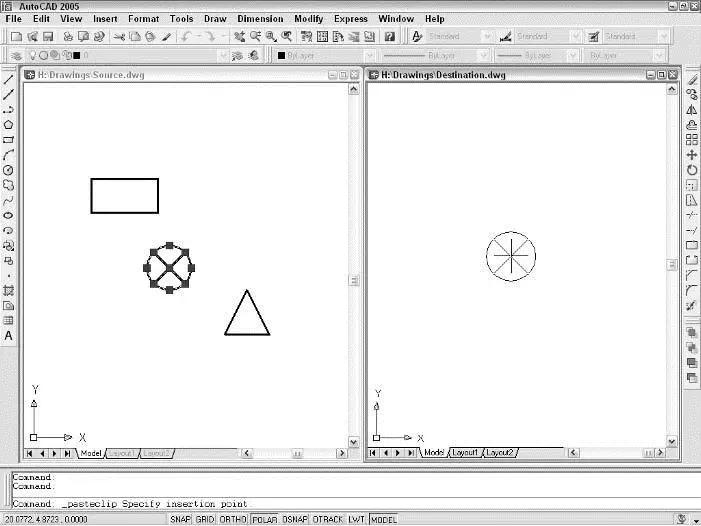1. Press Esc to make sure that no command is active and no objects are selected.
2. Click the Move button on the Modify toolbar.
The command line displays the Select objectsprompt.
3. Select one or more objects.
You can use any of the object selection techniques described in the “Perfecting Selecting” section, earlier in this chapter.
4. Press Enter when you’re finished selecting objects.
AutoCAD displays the following prompt:
Specify base point or displacement:
5. Specify a base point by clicking a point or typing coordinates.
This point serves as the tail end of your imaginary arrow indicating how far and in what direction you want the objects moved. After you pick a base point, it’s fairly easy to see what’s going on because AutoCAD displays a temporary image of the object that moves around as you move the cursor. Figure 6-4 shows what the screen looks like.
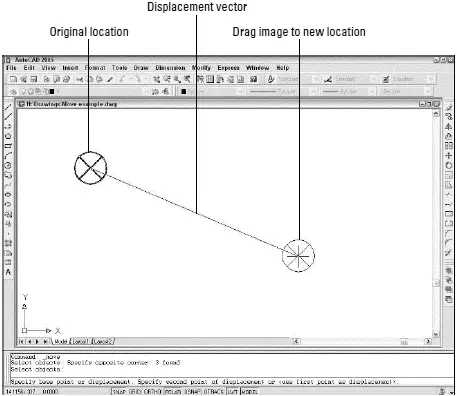
Figure 6-4:Dragging objects in the middle of the MOVE command.
 Specify a base point somewhere on or near the object(s) that you’re moving. You can use an object snap mode to choose a point exactly on one of the objects.
Specify a base point somewhere on or near the object(s) that you’re moving. You can use an object snap mode to choose a point exactly on one of the objects.
AutoCAD displays the following prompt:
Specify second point of displacement or :
6. Specify the second point by clicking a point or typing coordinates.
The second point serves as the arrow end of your imaginary displacement arrow. After you specify the second point, AutoCAD moves the objects.
 Don’t press Enter alone at this prompt! If you do, AutoCAD treats the X,Y coordinates of the first point you picked as an absolute displacement, and the objects fly off in an unpredictable fashion.
Don’t press Enter alone at this prompt! If you do, AutoCAD treats the X,Y coordinates of the first point you picked as an absolute displacement, and the objects fly off in an unpredictable fashion.
 These are common precision techniques for specifying the second point:
These are common precision techniques for specifying the second point:
□ Use an object snap mode to pick a second point exactly on another object in the drawing.
□ Type a relative or polar coordinate, as described in Chapter 4. For example, if you type @6,2, AutoCAD moves the objects 6 units to the right and 2 units up. If you type @3<45, AutoCAD moves the objects 3 units at an angle of 45 degrees.
□ Use direct distance entry to move objects in an orthogonal or polar tracking direction. See Chapter 4 for instructions.
Copy
The CoPy command works almost identically to the Move command, except that AutoCAD leaves the selected objects in place and moves new copies of them to the new location. The CoPy command also includes a Multiple option for making multiple copies of the same set of objects. You activate the Multiple option by typing Mand pressing Enter after you finish object selection. As always, you must watch the command line prompts to find out what you can do and when to do it!
Copy between drawings
You can’t copy objects from one drawing to another with the CoPy command. Instead, you use the COPYCLIP command, together with its companion command, PASTECLIP. Follow these steps:
1. Open two drawings that contain geometry you want to copy from one to the other. Arrange the two drawings so that you can see both of them, as shown in Figure 6-5.
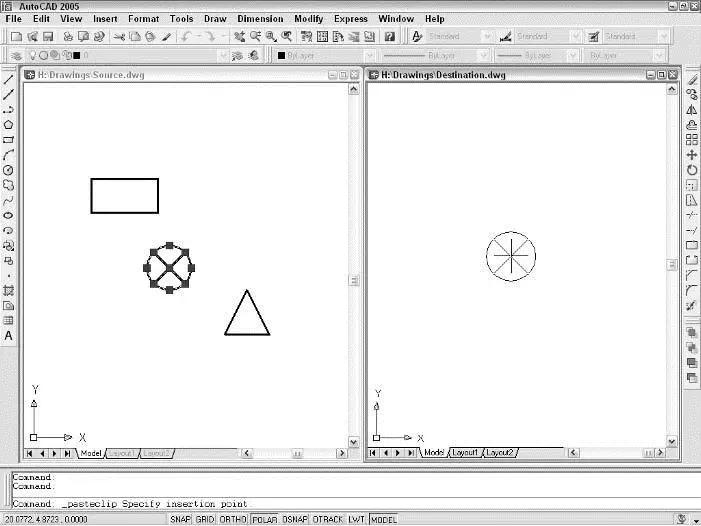
Figure 6-5:Copying objects between drawings.
If you don’t have enough screen real estate to arrange the two drawings side by side, you can leave them overlapped and change between the two drawing windows by using the Window menu or by pressing Ctrl+Tab.
2. In the first drawing, right-click in the drawing area and choose Copy from the cursor menu.
Choose Cut if you want to move rather than copy the objects to the other drawing. Choose Copy with Base Point if you want to choose a specific base point rather than let AutoCAD choose a base point.
The base point that AutoCAD chooses is the lower-left corner of an imaginary rectangle that just barely encloses all the objects you’ve selected.
3. If you chose Copy with Base Point in Step 2, pick a base point to use for the copy operation.
The base point is like a base point for a block definition, as described in Chapter 13. Choose a useful point such as the endpoint of a line, the lower-left corner of a rectangle, or the center of a circle.
4. Select the objects that you want to copy and then press Enter to end object selection.
5. Click in the second drawing’s window to make it current.
6. Right-click in the second drawing’s window and choose Paste from the cursor menu.
Choose Paste to Original Coordinates if you want to copy the objects so that they land at the same point (with respect to 0,0) in the second drawing as they were located in the first drawing.
7. Specify an insertion point for the copied objects by object snapping to a point on an existing object or typing absolute X,Y coordinates.
AutoCAD copies the objects.
 It’s easy to confuse the CoPy and COPYCLIP commands:
It’s easy to confuse the CoPy and COPYCLIP commands:
□ CoPy is AutoCAD’s primary command for copying objects within a drawing.
□ COPYCLIP — along with related commands like CUTCLIP and PASTECLIP — is AutoCAD’s version of copy and paste via the Windows Clipboard.
(You can use the Windows Clipboard cut-and-paste method to copy or move objects within a single drawing, but using the AutoCAD CoPy and Move commands usually gives you better control and precision.) Table 6-2 summarizes AutoCAD’s Clipboard-related commands, along with the equivalent choices on the right-click menu and the Standard toolbar.
Table 6-2 AutoCAD Clipboard Commands
| Cursor Menu Choice |
Command Name |
Toolbar Button Name |
| Cut |
CUTCLIP |
Cut to Clipboard (Ctrl+X) |
| Copy |
COPYCLIP |
Copy to Clipboard (Ctrl+C) |
| Copy with Base Point |
COPYBASE |
none |
| Paste |
PASTECLIP |
Paste from Clipboard (Ctrl+V) |
| Paste as Block |
PASTEBLOCK |
none |
| Paste to Original Coordinates |
PASTEORIG |
none |
Stretch
The Stretch command is superficially similar to CoPy and Move; it has the same inscrutable base point and displacement prompts, and it shifts objects — or parts of objects — to other locations in the drawing. But it also has important differences that often confound new AutoCAD users to the point where they give up trying to find out how to use Stretch. That’s a mistake, because Stretch is a valuable command. With it, you can perform editing operations in seconds that would take many minutes with other commands. Here are the things you need to know to make Stretch your friend:
Читать дальше
Конец ознакомительного отрывка
Купить книгу

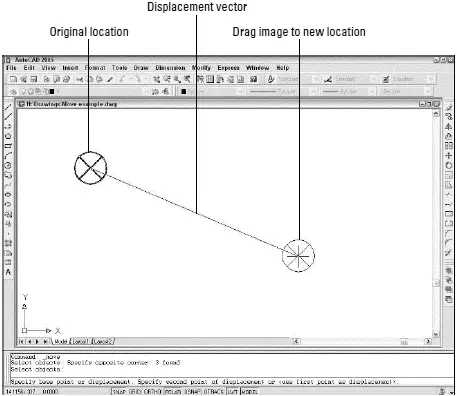
 Specify a base point somewhere on or near the object(s) that you’re moving. You can use an object snap mode to choose a point exactly on one of the objects.
Specify a base point somewhere on or near the object(s) that you’re moving. You can use an object snap mode to choose a point exactly on one of the objects. Don’t press Enter alone at this prompt! If you do, AutoCAD treats the X,Y coordinates of the first point you picked as an absolute displacement, and the objects fly off in an unpredictable fashion.
Don’t press Enter alone at this prompt! If you do, AutoCAD treats the X,Y coordinates of the first point you picked as an absolute displacement, and the objects fly off in an unpredictable fashion.