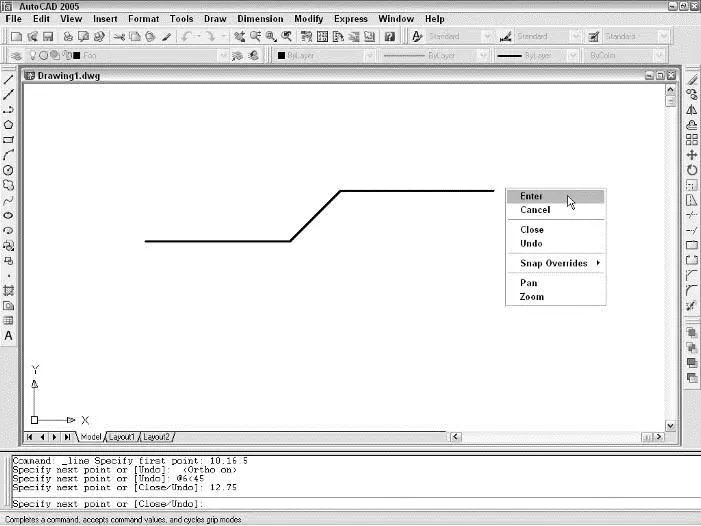The AutoCAD drawing commands depend heavily on your reading the command line area and sometimes typing things there. Don’t worry; I remind you to do so. (If “command line area” sounds to you like a place to order cafeteria food, not an AutoCAD essential concept, see Chapter 2.) Many of the command options that you see in command line prompts are available as well by right-clicking in the drawing area.
 So what’s the best course: to enter drawing commands from the command line or to choose them from the menus or toolbars? I suggest that you start a drawing command the first few times — until you remember its command name — by clicking its button on the Draw toolbar. After you click the button, fasten your eyes on the command line area so that you see the name of the command and its command line options. Use the keyboard or the right-click menus to select options, depending on whether your hand is on the keyboard or the mouse at that moment. After you’re acquainted with a drawing command and decide that you like it enough to use it often, find out how to type its keyboard shortcut (the uppercase letters in the command names in Table 5-1).
So what’s the best course: to enter drawing commands from the command line or to choose them from the menus or toolbars? I suggest that you start a drawing command the first few times — until you remember its command name — by clicking its button on the Draw toolbar. After you click the button, fasten your eyes on the command line area so that you see the name of the command and its command line options. Use the keyboard or the right-click menus to select options, depending on whether your hand is on the keyboard or the mouse at that moment. After you’re acquainted with a drawing command and decide that you like it enough to use it often, find out how to type its keyboard shortcut (the uppercase letters in the command names in Table 5-1).
 A few drawing commands, such as DOnut, aren’t on the Draw toolbar; you have to type those or choose them on the Draw menu.
A few drawing commands, such as DOnut, aren’t on the Draw toolbar; you have to type those or choose them on the Draw menu.
The Straight and Narrow: Lines, Polylines, and Polygons
As I harp on a bunch of times elsewhere in this book, CAD programs are for precision drawing, so you’ll spend a lot of your AutoCAD time drawing objects composed of straight-line segments. This section covers these commands:
□ Line:Draws a series of straight line segments; each segment is a separate object
□ PLine:Draws a polyline — a series of straight and/or curved line segments; all the segments remain connected to each other as a single object
□ RECtang:Draws a polyline in the shape of a rectangle
□ POLygon:Draws a polyline in the shape of a regular polygon (that is, a closed shape with all sides equal and all angles equal)
The following additional straight-line drawing commands also are available in AutoCAD:
□ RAY:Draws a semi-infinite line (a line that extends infinitely in one direction)
□ XLine:Draws an infinite line (a line that extends infinitely in both directions)
 The RAY and XLine commands are used to draw construction lines that guide the construction of additional geometry. Drawing construction lines is less common in AutoCAD than in some other CAD programs. AutoCAD’s many precision techniques often provide more efficient methods than construction lines of creating new geometry.
The RAY and XLine commands are used to draw construction lines that guide the construction of additional geometry. Drawing construction lines is less common in AutoCAD than in some other CAD programs. AutoCAD’s many precision techniques often provide more efficient methods than construction lines of creating new geometry.
Toe the line
The Line command in AutoCAD draws a series of one or more connected line segments. Well, it appears to draw a series of connected segments. In fact, each segment, or piece of a line with endpoints, is a separate object. This construction doesn’t seem like a big deal until you try to move or otherwise edit a series of segments that you drew with the Line command; you must select every piece separately. To avoid such a hassle, use polylines, described later in this chapter, not lines and arcs when you want the connected segments to be a single object.
If you’re used to drawing lines in other programs, you may find it confusing at first that AutoCAD’s Line command doesn’t stop after you draw a single segment. AutoCAD keeps prompting you to specify additional points so that you can draw a series of (apparently) connected segments. When you’re finished drawing segments, just press the Enter key to finish the Line command and return to the Command prompt.
Unlike a lot of AutoCAD drawing commands, Line doesn’t offer a bunch of potentially confusing options. There’s a Close option to create a closed polygon and an Undo option to remove the most recent segment that you drew.
 Like all drawing commands, Line puts the line segment objects that it draws on the current layer, and uses the current color, linetype, lineweight, and plot style properties.
Like all drawing commands, Line puts the line segment objects that it draws on the current layer, and uses the current color, linetype, lineweight, and plot style properties.
□ Make sure that you’ve set these properties correctly before you start drawing. (I recommend that you set color, linetype. lineweight, and plot style to ByLayer.) See Chapter 4 for information on setting the current properties with the Object Properties toolbar.
□ When you’re doing real drafting as opposed to just experimenting, make sure that you use one of AutoCAD’s precision tools, such as object snaps, typed coordinates, or tracking to ensure that you specify each object point precisely. Chapter 4 describes these tools.
Follow these steps to draw a series of line segments by using the Line command:
1. Set object properties to the layer and other properties that you want applied to the line segments that you’ll draw.
2. Click the Line button on the Draw toolbar.
AutoCAD starts the Line command and prompts you at the command line:
Specify first point:
3. Specify the starting point by clicking a point or typing coordinates.
Remember to use one of the precision techniques described in Chapter 4 if you’re doing real drafting. For the first point, object snap, snap, tracking, and typing coordinates all work well.
AutoCAD prompts you at the command line to specify the other endpoint of the first line segment:
Specify next point or [Undo]:
4. Specify additional points by clicking or typing.
Again, use one of the AutoCAD precision techniques if you’re doing real drafting. For the second and subsequent points, all the techniques mentioned in the previous step work well, plus ortho and direct distance entry.
After you specify the third point, AutoCAD adds the Close option to the command line prompt:
Specify next point or [Close/Undo]:
5. When you’re finished drawing segments, end with one of these steps:
• Press Enter, or right-click anywhere in the drawing area and choose Enter (as shown in Figure 5-1), to leave the figure open.
• Type C and press Enter, or right-click anywhere in the drawing area and choose Close from the cursor menu, to close the figure.
AutoCAD draws the final segment and returns to the Commandprompt, indicating that the Line command is finished:
Command:
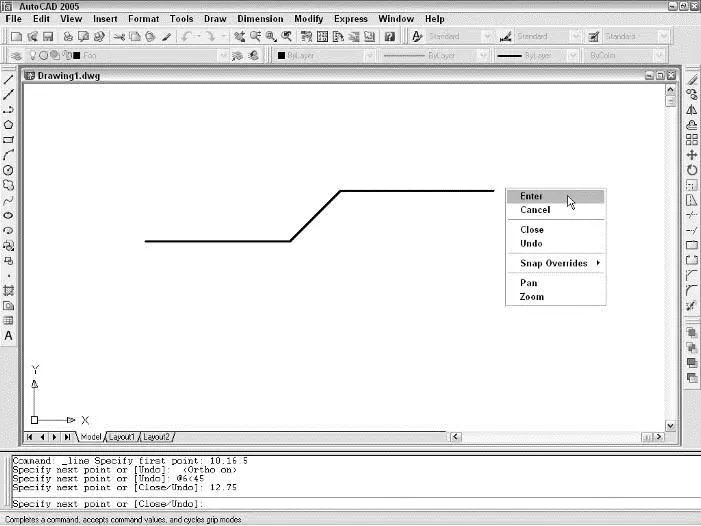
Figure 5-1:Line it up: Drawing line segments with the Line command.
Connect the lines with polyline
The Line command is fine for some drawing tasks, but the PLine command is a better, more flexible choice in many situations. The PLine command draws a special kind of object called a polyline . You may hear CAD drafters refer to a polyline as a pline because of the command name. (By the way, PLine is pronounced to rhyme with “beeline” — in other words, it sounds like the place you stand when you’ve drunk a lot of beer at the ball game.)
The most important differences between the Line and PLine commands are these:
Читать дальше
Конец ознакомительного отрывка
Купить книгу

 So what’s the best course: to enter drawing commands from the command line or to choose them from the menus or toolbars? I suggest that you start a drawing command the first few times — until you remember its command name — by clicking its button on the Draw toolbar. After you click the button, fasten your eyes on the command line area so that you see the name of the command and its command line options. Use the keyboard or the right-click menus to select options, depending on whether your hand is on the keyboard or the mouse at that moment. After you’re acquainted with a drawing command and decide that you like it enough to use it often, find out how to type its keyboard shortcut (the uppercase letters in the command names in Table 5-1).
So what’s the best course: to enter drawing commands from the command line or to choose them from the menus or toolbars? I suggest that you start a drawing command the first few times — until you remember its command name — by clicking its button on the Draw toolbar. After you click the button, fasten your eyes on the command line area so that you see the name of the command and its command line options. Use the keyboard or the right-click menus to select options, depending on whether your hand is on the keyboard or the mouse at that moment. After you’re acquainted with a drawing command and decide that you like it enough to use it often, find out how to type its keyboard shortcut (the uppercase letters in the command names in Table 5-1). A few drawing commands, such as DOnut, aren’t on the Draw toolbar; you have to type those or choose them on the Draw menu.
A few drawing commands, such as DOnut, aren’t on the Draw toolbar; you have to type those or choose them on the Draw menu. Like all drawing commands, Line puts the line segment objects that it draws on the current layer, and uses the current color, linetype, lineweight, and plot style properties.
Like all drawing commands, Line puts the line segment objects that it draws on the current layer, and uses the current color, linetype, lineweight, and plot style properties.