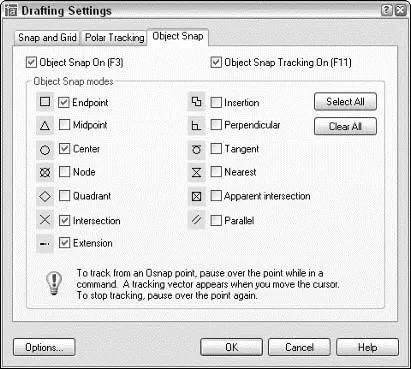I’d like to make just one point
AutoCAD provides two kinds of object snapping modes:
□ Single point (or override ) object snaps
A single point object snap lasts just while you pick one point.
□ Running object snaps
A running object snap stays in effect until you turn it off.
Here’s how you draw precise lines by using single point object snaps:
1. Open a drawing containing some geometry.
2. Turn off running osnap mode by clicking the OSNAP button on the status bar until the button appears to be pushed out and the words appear on the command line.
 Although you can use single point object snaps while running object snap mode is turned on, you should turn off running osnap mode while you’re getting familiar with single point object snaps. After you’ve gotten the hang of each feature separately, you can use them together.
Although you can use single point object snaps while running object snap mode is turned on, you should turn off running osnap mode while you’re getting familiar with single point object snaps. After you’ve gotten the hang of each feature separately, you can use them together.
3. Start the LINE command by clicking the Line button on the Draw toolbar.
The command line prompts you to select the first endpoint of the line:
Specify first point:
4. Hold down the Shift key, right-click anywhere in the drawing area, and release the Shift key.
 If you find the Shift+right-click sequence awkward, you can avoid it by using the Object Snap toolbar instead. To turn the toolbar on, point to any toolbar button, right-click, and choose Object Snap. Now you can activate a single point object snap by clicking its toolbar button. The object snap cursor menu appears, as shown in Figure 4-11.
If you find the Shift+right-click sequence awkward, you can avoid it by using the Object Snap toolbar instead. To turn the toolbar on, point to any toolbar button, right-click, and choose Object Snap. Now you can activate a single point object snap by clicking its toolbar button. The object snap cursor menu appears, as shown in Figure 4-11.
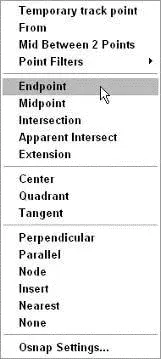
Figure 4-11:The object snap cursor menu.
5. Choose an object snap mode, such as Endpoint, from the object snap cursor menu.
The object snap cursor menu disappears, and the command line displays an additional prompt indicating that you’ve directed AutoCAD to seek out, for example, endpoints of existing objects:
_endp of:
6. Move the cursor slowly around the drawing, pausing over various lines and other objects without clicking yet.
When you move the cursor near an object with an endpoint, a colored square icon appears at the endpoint, indicating that AutoCAD can snap to that point. If you stop moving the cursor for a moment, a yellow ToolTip displaying the object snap mode (for example, Endpoint) appears to reinforce the idea.
7. When the endpoint object snap square appears on the point you want to snap to, click.
AutoCAD snaps to the endpoint, which becomes the first point of the new line segment that you’re about to draw. The command line prompts you to select the other endpoint of the new line segment:
Specify next point or [Undo]:
When you move the cursor around the drawing, AutoCAD no longer seeks out endpoints because single point object snaps last only for a single pick. Use the object snap cursor menu again to snap the other end of your new line segment to another point on an existing object.
8. Use the “press Shift, right-click, release Shift” sequence described in Step 4 to display the object snap cursor menu, and then choose another object snap mode, such as Midpoint, from the object snap cursor menu.
The command line displays an additional prompt indicating that you’ve directed AutoCAD to seek, for example, midpoints of existing objects:
_mid of:
When you move the cursor near the midpoint of an object, a colored triangle appears at the snap point. Each object snap type (endpoint, midpoint, intersection, and so on) displays a different symbol. If you stop moving the cursor, the ToolTip text reminds you what the symbol means. Figure 4-12 shows what the screen looks like during this step.
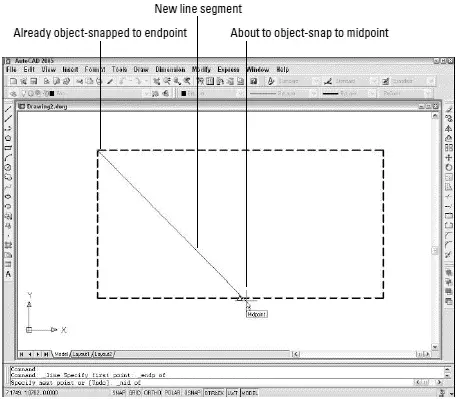
Figure 4-12:A snappy line.
9. Draw additional line segments by picking additional points. Use the object snap cursor menu to specify a single object snap type before you pick each point.
Try the Intersection, Perpendicular, and Nearest object snaps. If your drawing contains arcs or circles, try Center and Quadrant.
10. When you’re finished experimenting with single point object snaps, right-click anywhere in the drawing area and choose Enter from the cursor menu.
 There’s a difference between right-clicking and Shift+right-clicking in the drawing area:
There’s a difference between right-clicking and Shift+right-clicking in the drawing area:
• Right-clicking displays menu options for the current command (or common commands and settings when no command is active).
• Shift+right-clicking always displays the same object snap cursor menu.
 AutoCAD 2005 includes a new Mid Between 2 Points ( M2P) object snap mode, which finds the point lying exactly halfway between two other points. You should use precision techniques, such as other object snaps, to select the two points.
AutoCAD 2005 includes a new Mid Between 2 Points ( M2P) object snap mode, which finds the point lying exactly halfway between two other points. You should use precision techniques, such as other object snaps, to select the two points.
Run with object snaps
Often, you use an object snap mode (such as endpoint) repeatedly. Running object snaps address this need. These steps set a running object snap:
1. Right-click the OSNAP button on the status bar.
2. Choose the Settings option.
The Object Snap tab on the Drafting Settings dialog box appears, as shown in Figure 4-13.
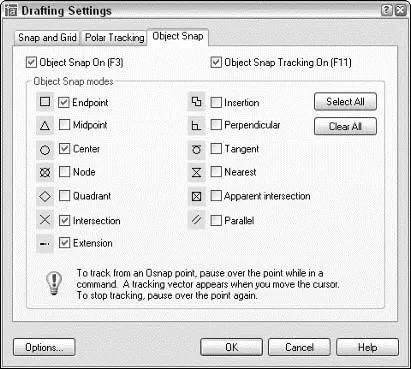
Figure 4-13:Grabbing multiple object features is an osnap.
3. Select one or more object snap modes by checking the appropriate boxes.
4. Click OK to close the dialog box.
You click the OSNAP button on the status bar to toggle running object snap mode off and on. After you turn on running object snap, AutoCAD hunts for points that correspond to the object snap modes you checked in the Drafting Settings dialog box. As with single-point object snaps, AutoCAD displays a special symbol — such as a square for an endpoint object snap — to indicate that it has found an object snap point. If you keep the cursor still, AutoCAD also displays a ToolTip that lists the kind of object snap point.
Use single point or running object snaps to enforce precision by making sure that new points you pick coincide exactly with points on existing objects. In CAD, it’s not good enough for points to almost coincide or to look like they coincide. AutoCAD knows the difference between “looks the same” and “ is the same,” and will cause you untold amounts of grief if you try to make do with “looks the same.” You lose points, both figuratively and literally, if you don’t use object snaps or one of the other precision techniques covered in this chapter to enforce precision.
Other precision practices
The following are some other AutoCAD precision techniques (refer to Table 4-2, earlier in this chapter):
□ Snap:If you turn on snap mode, AutoCAD constrains the cursor to an imaginary rectangular grid of points at the spacing that you’ve specified. Follow these steps to turn on snap mode:
Читать дальше
Конец ознакомительного отрывка
Купить книгу

 Although you can use single point object snaps while running object snap mode is turned on, you should turn off running osnap mode while you’re getting familiar with single point object snaps. After you’ve gotten the hang of each feature separately, you can use them together.
Although you can use single point object snaps while running object snap mode is turned on, you should turn off running osnap mode while you’re getting familiar with single point object snaps. After you’ve gotten the hang of each feature separately, you can use them together.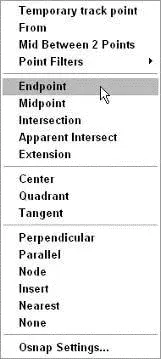
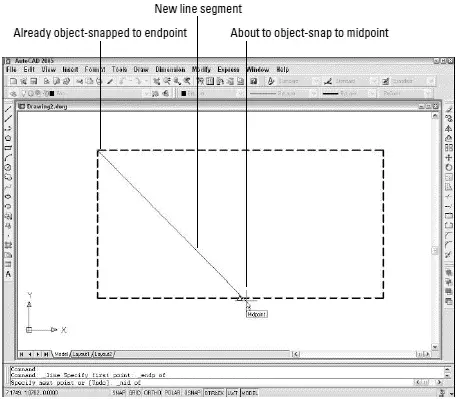
 There’s a difference between right-clicking and Shift+right-clicking in the drawing area:
There’s a difference between right-clicking and Shift+right-clicking in the drawing area: AutoCAD 2005 includes a new Mid Between 2 Points ( M2P) object snap mode, which finds the point lying exactly halfway between two other points. You should use precision techniques, such as other object snaps, to select the two points.
AutoCAD 2005 includes a new Mid Between 2 Points ( M2P) object snap mode, which finds the point lying exactly halfway between two other points. You should use precision techniques, such as other object snaps, to select the two points.