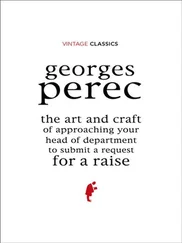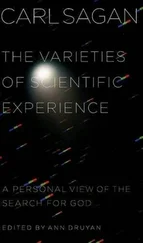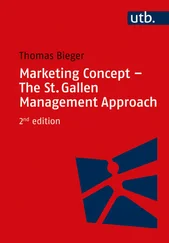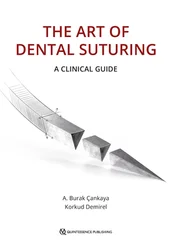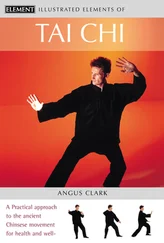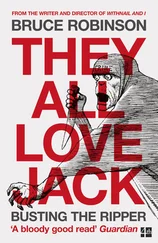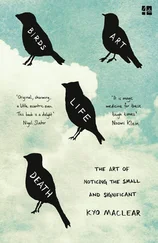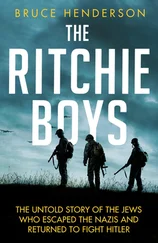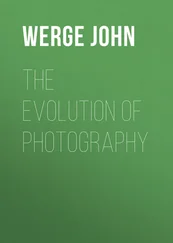Bruce Barnbaum - The Art of Photography - An Approach to Personal Expression
Здесь есть возможность читать онлайн «Bruce Barnbaum - The Art of Photography - An Approach to Personal Expression» весь текст электронной книги совершенно бесплатно (целиком полную версию без сокращений). В некоторых случаях можно слушать аудио, скачать через торрент в формате fb2 и присутствует краткое содержание. Жанр: Старинная литература, на английском языке. Описание произведения, (предисловие) а так же отзывы посетителей доступны на портале библиотеки ЛибКат.
- Название:The Art of Photography: An Approach to Personal Expression
- Автор:
- Жанр:
- Год:неизвестен
- ISBN:нет данных
- Рейтинг книги:5 / 5. Голосов: 1
-
Избранное:Добавить в избранное
- Отзывы:
-
Ваша оценка:
- 100
- 1
- 2
- 3
- 4
- 5
The Art of Photography: An Approach to Personal Expression: краткое содержание, описание и аннотация
Предлагаем к чтению аннотацию, описание, краткое содержание или предисловие (зависит от того, что написал сам автор книги «The Art of Photography: An Approach to Personal Expression»). Если вы не нашли необходимую информацию о книге — напишите в комментариях, мы постараемся отыскать её.
The Art of Photography: An Approach to Personal Expression — читать онлайн бесплатно полную книгу (весь текст) целиком
Ниже представлен текст книги, разбитый по страницам. Система сохранения места последней прочитанной страницы, позволяет с удобством читать онлайн бесплатно книгу «The Art of Photography: An Approach to Personal Expression», без необходимости каждый раз заново искать на чём Вы остановились. Поставьте закладку, и сможете в любой момент перейти на страницу, на которой закончили чтение.
Интервал:
Закладка:
Now, activate any contributing image and make a copy of the background layer; in the Layer Menu select Duplicate Layer. The new layer will appear as the upper layer in the Layers Palette with the default label “Background Copy” appearing to the right of the layer thumbnail; double click on the default label to select it and rename the layer using a descriptive name such as “Shadow” (for the image with good shadow detail), “Midtone” (for the image with the good midtones), and “Highlights” (for the image with good highlight detail). Repeat the sequence of making and renaming background copies for all the contributing images. At the conclusion of this step, the upper layer in the Layers Palette of each of the contributing images will be a duplicate of its Background with a descriptive name.
Next, move the newly renamed layers from the contributing images to the Composite. With each move, Photoshop will place a copy of the moved layer into the Composite as a new layer identified with the descriptive name. To move the first contributing image, click on any contributing image to activate it. In the Layers Palette, click on the newly named layer to select the layer, make sure the layer is visible (the eye symbol is displayed), and choose the Move Tool (press v or click on the crossed double arrows in the Tool Bar). Place the Move Tool over the approximate center of the contributing image, press the mouse key, hold down the shift key, drag the contributing image over the approximate center of the Composite and release the mouse. Holding the shift key during the move will cause Photoshop to place the moved layer in perfect registration in the Composite.
Immediately after the move, a copy of the contributing image will appear as a new layer in the Composite; the Layers Palette will show the descriptive name, and because the newly moved layer is at the top of the Layers Palette, it will be the image you see on your monitor. To avoid clutter on your monitor, close the contributing file you just moved. Repeat the process of activating a contributing image, targeting the newly named layer, moving the targeted layer to the Composite using the Move tool and the shift key, and closing the contributing image until all your contributing images have been moved to the Composite. At this point only the Composite should be open.
After each move, the just-moved contributing layer will become the top layer of the Composite image and will therefore be the layer displayed by Photoshop. All the others are there; you’re seeing just the top one—the last one you moved onto the composite. So you can ignore the appearance of the Composite image for now. When you have dragged all of the contributing layers to the Composite, it will contain all the images you wish to combine within the several layers. You can observe the contribution of any layer or any combination of layers by turning off layer visibility. At this point, save the Composite, making sure the Layers box in the Save dialogue box is checked to save all of the layers.
After you have built one or two composites in the manner described above, you can automate the process of integrating the captures into a single Photoshop file directly from Adobe Bridge. In Bridge, select the images you want to combine using the Command/Control key to select non-adjacent captures. When you have selected all of the captures, in Bridge from the Tools menu select Photoshop and choose Load Files into Photoshop Layers. Bridge will cause Photoshop to open a single file with each if the captures appearing as a layer. You can then name the layers and save the composite.
Once you have your multi-layered composite, if your captures were handheld and therefore not in perfect alignment, use the Photoshop auto-alignment tool to place the layers in alignment; select all the layers by doing a shift-click on each of the layers, then, from the Edit Menu select Auto-Align Layers. Photoshop will move the layers into alignment. Save again.
Next, hide the contents of each of the layers other than the Background by adding a layer mask to each of the layers other than the Background. To hide the contents of a layer, target the layer in the Layer Palette and from the Layer Menu select Layer Mask and then choose Hide All. A layer mask thumbnail filled with black will appear to the right of the layer thumbnail. Repeat targeting layers and creating Hide All layer masks until all the contributing layers (i.e., all layers other than the Background) have been masked. At this point the Layers Palette will display black layer masks for all layers other than the Background. The screen image will show only the Background image because the black layer masks conceal the contents of all of the other layers.
It’s now time to reveal the portions of each layer that you wish to contribute to the final image. For any masked layer, you reveal its contents by targeting its layer mask and painting over the image with the foreground color set to white, and you conceal the contents of a layer by first targeting (clicking on the layer mask thumbnail) and then painting on its layer mask with the foreground color set to black. In Photoshop logic, portions of a layer that are masked will remain concealed and will not become a part of the final image; those portions of the layers below that are not themselves masked will remain visible. Because you created Hide All masks, all of the masks have been filled with black; you must paint with white on the mask to reveal the desired portions of each of the layers.
To begin, go to the Layers Palette, click on the layer thumbnail to make it active, be sure the layer is visible, and target the layer mask by clicking on its thumbnail. You will see that the layer mask thumbnail has been highlighted. Visibility of each layer is controlled by the checkbox to the left of the layer thumbnail; the eye symbol indicates a layer is visible.
Select the Brush Tool (b), and use the open bracket ([) and close bracket (]) to size the brush; set the foreground color to white (press d to set the foreground and background colors to the black and white default colors; press x to toggle between black and white, and confirm that white is the foreground color), and dial down the flow rate setting located at the top of the image to approximately 20 %. Now paint directly over that portion of the image you wish the targeted layer to contribute to the final image. Repeated brush strokes will reveal more of the layer. You can paint freehand or use any combination of selection tools you wish to aid in making your selection. You can also increase or decrease the flow rate as desired. If you reveal too much, press x to switch to the foreground color to black and then paint over that portion of the image you wish to conceal. The layer mask thumbnail will show the results of your painting. To see the contribution of any particular layer, turn off the visibility of all of the layers above the subject layer and then toggle the visibility of the subject layer on and off.
Repeat the process of revealing portions of each layer by targeting a layer, making sure the layer is visible, targeting the mask for that layer, and painting. Toggle layer visibility to study the contribution of each layer and make refinements. If it appears you’ve revealed too much of any given layer, you can go back and paint on its layer mask with black to conceal portions of the layer and paint with white to reveal additional portions. You can change brush size by using the bracket keys and you can vary the Flow for fine control for feathering transitions. As you approach a final composite, you still can reduce the opacity of any layer; in the Layers Palette, change the opacity value. For ease in working with the several layers, you can move them up and down in the Layers Palette by simply dragging a layer to a different position in the palette.
Читать дальшеИнтервал:
Закладка:
Похожие книги на «The Art of Photography: An Approach to Personal Expression»
Представляем Вашему вниманию похожие книги на «The Art of Photography: An Approach to Personal Expression» списком для выбора. Мы отобрали схожую по названию и смыслу литературу в надежде предоставить читателям больше вариантов отыскать новые, интересные, ещё непрочитанные произведения.
Обсуждение, отзывы о книге «The Art of Photography: An Approach to Personal Expression» и просто собственные мнения читателей. Оставьте ваши комментарии, напишите, что Вы думаете о произведении, его смысле или главных героях. Укажите что конкретно понравилось, а что нет, и почему Вы так считаете.