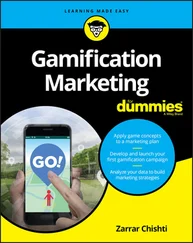Using the Pan (H) tool is a lot like washing windows: You move the paper towel back and forth, but it stays flat and never gets any closer to or farther away from you. The Pan (H) tool is basically for sliding your model view around in your modeling window. To see something that’s to the right, you use the Pan (H) tool to slide your model to the left. It’s as simple as that.
Using the Pan (H) tool is a lot like washing windows: You move the paper towel back and forth, but it stays flat and never gets any closer to or farther away from you. The Pan (H) tool is basically for sliding your model view around in your modeling window. To see something that’s to the right, you use the Pan (H) tool to slide your model to the left. It’s as simple as that.
 Here’s the best way to pan: Hold down your mouse’s scroll wheel button and then press and hold the left mouse button. When you do these things at the same time, your cursor temporarily turns into the Pan (H) tool, and you can move your mouse to pan. If it’s hard for you to hold down both the scroll wheel and the left mouse button, you can also hold down the scroll wheel and the Shift key.
Here’s the best way to pan: Hold down your mouse’s scroll wheel button and then press and hold the left mouse button. When you do these things at the same time, your cursor temporarily turns into the Pan (H) tool, and you can move your mouse to pan. If it’s hard for you to hold down both the scroll wheel and the left mouse button, you can also hold down the scroll wheel and the Shift key.
Drawing and erasing edges with ease
Here’s the secret to modeling anything you want in SketchUp: Learn to use the Line tool without having to think too much about it. You use the Line tool to draw individual edges, and because SketchUp models are really just fancy collections of edges (carefully arranged, of course), anything you can make in SketchUp, you can make with the Line tool.
 SketchUp models are made up of edges and faces. Any time you have three or more edges that form a closed shape and are on the same plane, SketchUp creates a face. If you erase an edge that defines, or borders, a face, the face disappears too. Take a look at the section “ All about Edges and Faces” earlier in this chapter for more information on the relationship between edges and faces.
SketchUp models are made up of edges and faces. Any time you have three or more edges that form a closed shape and are on the same plane, SketchUp creates a face. If you erase an edge that defines, or borders, a face, the face disappears too. Take a look at the section “ All about Edges and Faces” earlier in this chapter for more information on the relationship between edges and faces.
Drawing edges is simple. Just follow these steps:
1 Start the Line tool.Pressing the L key activates the Line tool.
2 Click where you want your line to begin.
3 Move your cursor to the desired endpoint for your line, and click again to end.As you move the cursor, notice how SketchUp stretches a rubber band back to the starting point. When you select the endpoint, the Line tool draws the line and then autorepeats, automatically starting a new line at the end of the previous one you drew.
4 When you want the Line tool to stop drawing lines, tap the Esc key to snip the line at the last spot you clicked.
 SketchUp lets you draw lines in two ways: You can use the click-drag-release method or the click-move-click one. We highly recommend training yourself to click-move-click. You’ll have more control, and your hand won’t get as tired. When you draw edges by clicking and dragging your mouse (click-drag-release), you’re a lot more likely to “drop” your line accidentally. Because the Line tool draws only straight lines, think about using it less like a pencil (even though it looks like one) and more like a spool of sticky thread.
SketchUp lets you draw lines in two ways: You can use the click-drag-release method or the click-move-click one. We highly recommend training yourself to click-move-click. You’ll have more control, and your hand won’t get as tired. When you draw edges by clicking and dragging your mouse (click-drag-release), you’re a lot more likely to “drop” your line accidentally. Because the Line tool draws only straight lines, think about using it less like a pencil (even though it looks like one) and more like a spool of sticky thread.
 The Eraser tool is specifically designed for erasing edges . Activate it by pressing the E key and then click the edges you want to delete. You can also drag over edges with the Eraser, but that’s a little harder. To erase several edges at the same time, select them (selecting is explained in the upcoming section “ Selecting what you mean to select”); then start the Eraser tool.
The Eraser tool is specifically designed for erasing edges . Activate it by pressing the E key and then click the edges you want to delete. You can also drag over edges with the Eraser, but that’s a little harder. To erase several edges at the same time, select them (selecting is explained in the upcoming section “ Selecting what you mean to select”); then start the Eraser tool.
TURNING OFF AUTOREPEAT LINES
This feature is desktop-only. If you’re running the web app, jump ahead to the next topic.
Many SketchUp tools repeat automatically until you launch a different one. With the Line tool, after you pick two points to define an edge and then pick a third point, a second line is connected to the end of the first line to the new pick point. Depending on what you’re making and how you work, you may want to turn off the Line tool’s autorepeat behavior. To do so, follow these steps:
1 Choose Window ⇒ Preferences (Mac: SketchUp ⇒ Preferences).
2 Choose the Drawing panel in the list on the left side of the Preferences dialog box.
3 Clear the Continue Line Drawing check box.
4 Close the Preferences dialog box.
Injecting accuracy into your model
Most of the time, you need to make sure that your model is accurate — that what you’ve modeled is precisely the size you intend it to be. In SketchUp, the key to accuracy is the Measurements box. This powerful little text box lives in the bottom-right corner of your SketchUp window.
Here are some things the Measurements box can do:
Make a line a certain length.
Draw a rectangle a certain size.
Push/Pull a face a certain distance.
Change the number of sides in a polygon.
Move something a given distance.
Rotate something by a certain number of degrees.
Make a certain number of copies.
Divide a line into a certain number of segments.
Change your field of view (how much you can see).
 Here’s what you need to know about the Measurements box:
Here’s what you need to know about the Measurements box:
You don’t have to click in the Measurements box to enter a number. This one’s a big one: SketchUp beginners often assume that they need to click in the Measurements box (to select it, presumably) before they can start typing. You don’t have to click it; just start typing, and whatever you type shows up in the box automatically. Whenever you’re drawing, the Measurements box “listens” for you to type something that controls your geometry’s precision.
The Measurements box is context-sensitive. The box accepts values based on what you’re doing. If you’re drawing an edge with the Line tool, the box listens for a length; if you’re rotating a shape, the box listens for an angle.
You can set the default units for the Measurements box and override the default when necessary: You don’t need to type a unit if you want to use the default unit. Perhaps you want a line you’re drawing to be 14 inches long. If inches are your default unit of measurement, just type 14 in the Measurements box and press Enter; SketchUp assumes that you mean 14 inches. Do type a unit if you want to override the default unit. If your default is inches, and you want to draw something 14 feet long, type 14', and press Enter. You can override the default unit of measurement by typing any unit you want. If you want to move something a distance of 25 meters in an Imperial file, type 25m and press Enter. You can change the default units in the Model Info dialog box. You can open this dialog box from the Window menu. Click Model Info, click the Units panel, and choose your new default unit from the drop-down menu. Sorry, only standard Imperial and metric units are available — no fathoms, no furlongs, no light-years. The default units are initially set by the template file that was used to start the drawing.
Sometimes, the Measurements box does more than one thing. In certain circumstances, you can change the box’s mode (what it “listens for”) by entering a unit type after a number. When you draw a circle, for example, the default “value” in the Measurements box is the radius. If you type 6 and press Enter, a circle radius becomes 6 inches. But if you type 6 s , you’re telling SketchUp that you want 6 sides (not inches), so your circle becomes a hexagon. If you type 6, press Enter, type 6s, and press Enter again, SketchUp draws a hexagon (a 6-sided circle) with a radius of 6 inches. Note that it’s an inscribed hexagon that fits exactly inside a 6-inch circle.
Читать дальше
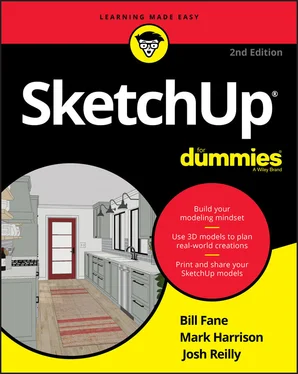
 Using the Pan (H) tool is a lot like washing windows: You move the paper towel back and forth, but it stays flat and never gets any closer to or farther away from you. The Pan (H) tool is basically for sliding your model view around in your modeling window. To see something that’s to the right, you use the Pan (H) tool to slide your model to the left. It’s as simple as that.
Using the Pan (H) tool is a lot like washing windows: You move the paper towel back and forth, but it stays flat and never gets any closer to or farther away from you. The Pan (H) tool is basically for sliding your model view around in your modeling window. To see something that’s to the right, you use the Pan (H) tool to slide your model to the left. It’s as simple as that. Here’s the best way to pan: Hold down your mouse’s scroll wheel button and then press and hold the left mouse button. When you do these things at the same time, your cursor temporarily turns into the Pan (H) tool, and you can move your mouse to pan. If it’s hard for you to hold down both the scroll wheel and the left mouse button, you can also hold down the scroll wheel and the Shift key.
Here’s the best way to pan: Hold down your mouse’s scroll wheel button and then press and hold the left mouse button. When you do these things at the same time, your cursor temporarily turns into the Pan (H) tool, and you can move your mouse to pan. If it’s hard for you to hold down both the scroll wheel and the left mouse button, you can also hold down the scroll wheel and the Shift key. SketchUp models are made up of edges and faces. Any time you have three or more edges that form a closed shape and are on the same plane, SketchUp creates a face. If you erase an edge that defines, or borders, a face, the face disappears too. Take a look at the section “ All about Edges and Faces” earlier in this chapter for more information on the relationship between edges and faces.
SketchUp models are made up of edges and faces. Any time you have three or more edges that form a closed shape and are on the same plane, SketchUp creates a face. If you erase an edge that defines, or borders, a face, the face disappears too. Take a look at the section “ All about Edges and Faces” earlier in this chapter for more information on the relationship between edges and faces. The Eraser tool is specifically designed for erasing edges . Activate it by pressing the E key and then click the edges you want to delete. You can also drag over edges with the Eraser, but that’s a little harder. To erase several edges at the same time, select them (selecting is explained in the upcoming section “ Selecting what you mean to select”); then start the Eraser tool.
The Eraser tool is specifically designed for erasing edges . Activate it by pressing the E key and then click the edges you want to delete. You can also drag over edges with the Eraser, but that’s a little harder. To erase several edges at the same time, select them (selecting is explained in the upcoming section “ Selecting what you mean to select”); then start the Eraser tool.