 The Android doesn’t run when it’s off. You aren’t reminded about appointments. Email stays on the server. Alarms don’t trigger. Phone calls are routed to voicemail. The device isn’t angry with you for turning it off, though you may sense some resentment when you turn it on again.
The Android doesn’t run when it’s off. You aren’t reminded about appointments. Email stays on the server. Alarms don’t trigger. Phone calls are routed to voicemail. The device isn’t angry with you for turning it off, though you may sense some resentment when you turn it on again.
You can charge your phone or tablet while it’s off.
Keep your Android in a safe place while it’s turned off. Chapter 1offers some suggestions.
Chapter 3
IN THIS CHAPTER
 Getting around the touchscreen
Getting around the touchscreen
 Changing the volume
Changing the volume
 Working on the Home screen
Working on the Home screen
 Checking notifications
Checking notifications
 Getting at quick settings
Getting at quick settings
 Running apps
Running apps
 Accessing recently used apps
Accessing recently used apps
 Exploring common icons
Exploring common icons
Unlike the dress shirt industry, high-tech no longer values buttons as a sign of status. Gone are the many buttons and flashing lights of days gone by. Aside from the volume key and a few other token buttons, your Android phone or tablet is blissfully button-free. So how do you communicate with the gizmo, let alone look fashionably cool? By using the device’s mysterious touchscreen.
Your Android’s capability to frustrate you is only as powerful as your fear of the touchscreen and how it works. After clearing that hurdle, as well as understanding some other basic operations, you’ll be on your way toward mobile device contentment.
Manipulating the touchscreen
The touchscreen works in combination with one or two of your fingers. You can choose which fingers to use, or whether to be adventurous and try using the tip of your nose, but touch the screen you must. Here are some of the many ways you manipulate your Android’s touchscreen:
Tap: The basic touchscreen technique is to touch it. You tap an object, an icon, a control, a menu item, a doodad, and so on. The tap operation is similar to a mouse click on a computer. It may also be referred to as a touch or a press .
Double-tap: Tap the screen twice in the same location. A double-tap can zoom in on an image or a map, but it can also zoom out. Because of the double-tap’s dual nature, I recommend using the pinch and spread operations to zoom.
Long-press: Tap part of the screen and keep your finger down. Depending on what you’re doing, a pop-up or card may appear, or the item you’re long-pressing may get “picked up” so that you can drag (move) it around. The long-press might also be referred to as tap and hold .
Swipe: To swipe, tap your finger on one spot and then move your finger to another spot. Swipes can go up, down, left, or right; the touchscreen content moves in the direction in which you swipe your finger, similar to the way scrolling works on a computer. A swipe can be fast or slow. It’s also called a flick or slide.
Drag: A combination of long-press and then swipe, the drag operation moves items on the screen. Start with the long press, and then keep your finger on the screen to swipe. Lift your finger to complete the action.
Pinch: A pinch involves two fingers, which start out separated and then are brought together. The effect is used to zoom out, to reduce the size of an image or see more of a map. This move may also be called a pinch close .
Spread: In the opposite of the pinch, you start out with your fingers together and then spread them. The spread is used to zoom in, to enlarge an image or see more detail on a map. It’s also known as pinch open .
Rotate: Use two fingers to twist around a central point on the touchscreen, which has the effect of rotating an object on the screen. If you have trouble with this operation, pretend that you’re turning the dial on a safe.
Variations on these techniques are used in several ways. For example, you swipe down from the top of the screen using two fingers to access the Quick Settings drawer. A short swipe, or tug, from the top-center of the screen downward refreshes a web page as well as the contents of other apps. A short upward swipe followed by a quick stop displays the Overview or list of running apps.
 You can’t manipulate the touchscreen while wearing gloves unless the gloves are specially designed for using electronic touchscreens, such as the gloves that Batman wears.
You can’t manipulate the touchscreen while wearing gloves unless the gloves are specially designed for using electronic touchscreens, such as the gloves that Batman wears.
Selecting a group of items
A common touchscreen technique that might be new to you is selecting a group of items. On a computer, you drag the mouse over the lot. On a touchscreen, you perform these steps:
1 Long-press the first item, such as a photo thumbnail in an album or another item in a list.The item is selected. It appears highlighted, is adorned with a tiny check mark, or features a filled-in circle. An action bar appears atop the screen, like the one shown in Figure 3-1. It lists icons such as Share and Delete, which manipulate the group of selected items.
2 Tap additional items to select them.The action bar lists the total number of selected items, as illustrated in Figure 3-1. FIGURE 3-1:A typical action bar
3 Do something with the group.Choose an icon from the action bar.
 To cancel the selection, tap the Close (X) icon on the action bar, which deselects all items.
To cancel the selection, tap the Close (X) icon on the action bar, which deselects all items.
Your Android device offers common and consistent ways to move around the Home screen and to manipulate apps. These methods are gesture navigation, which is available on newer phones and tablets, and the traditional navigation icons, found at the bottom of the touchscreen. Between the two, I recommend using the navigation icons until you become familiar with the tasks they perform. Here are the tasks, along with their stock Android icons shown in the margin.
 Home:No matter what you’re doing on the phone or tablet, use the Home gesture or tap this navigation icon to display the Home screen. Swipe from the bottom of the screen upward toward the center of the screen to perform the Home gesture.
Home:No matter what you’re doing on the phone or tablet, use the Home gesture or tap this navigation icon to display the Home screen. Swipe from the bottom of the screen upward toward the center of the screen to perform the Home gesture.
 Back:Use the Back gesture or tap this navigation icon to return to a previous page, dismiss an onscreen menu, close a card, and so on. Swipe from the far right side of the touchscreen inward (toward the center of the screen) to perform the Back gesture. You can also swipe in from the left edge of the touchscreen, though swiping in from the right seems more natural.
Back:Use the Back gesture or tap this navigation icon to return to a previous page, dismiss an onscreen menu, close a card, and so on. Swipe from the far right side of the touchscreen inward (toward the center of the screen) to perform the Back gesture. You can also swipe in from the left edge of the touchscreen, though swiping in from the right seems more natural.
Читать дальше
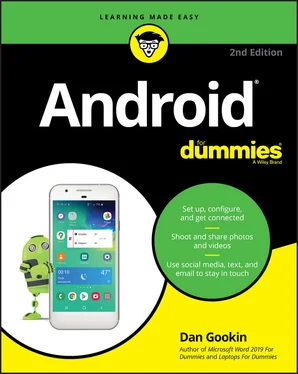
 The Android doesn’t run when it’s off. You aren’t reminded about appointments. Email stays on the server. Alarms don’t trigger. Phone calls are routed to voicemail. The device isn’t angry with you for turning it off, though you may sense some resentment when you turn it on again.
The Android doesn’t run when it’s off. You aren’t reminded about appointments. Email stays on the server. Alarms don’t trigger. Phone calls are routed to voicemail. The device isn’t angry with you for turning it off, though you may sense some resentment when you turn it on again. Getting around the touchscreen
Getting around the touchscreen To cancel the selection, tap the Close (X) icon on the action bar, which deselects all items.
To cancel the selection, tap the Close (X) icon on the action bar, which deselects all items. Home:No matter what you’re doing on the phone or tablet, use the Home gesture or tap this navigation icon to display the Home screen. Swipe from the bottom of the screen upward toward the center of the screen to perform the Home gesture.
Home:No matter what you’re doing on the phone or tablet, use the Home gesture or tap this navigation icon to display the Home screen. Swipe from the bottom of the screen upward toward the center of the screen to perform the Home gesture. Back:Use the Back gesture or tap this navigation icon to return to a previous page, dismiss an onscreen menu, close a card, and so on. Swipe from the far right side of the touchscreen inward (toward the center of the screen) to perform the Back gesture. You can also swipe in from the left edge of the touchscreen, though swiping in from the right seems more natural.
Back:Use the Back gesture or tap this navigation icon to return to a previous page, dismiss an onscreen menu, close a card, and so on. Swipe from the far right side of the touchscreen inward (toward the center of the screen) to perform the Back gesture. You can also swipe in from the left edge of the touchscreen, though swiping in from the right seems more natural.










