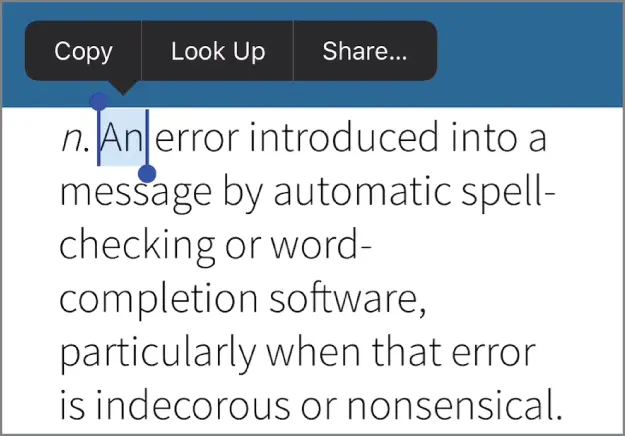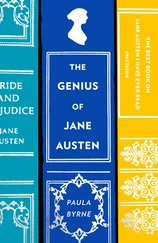To help you navigate the list of running apps, shut down any apps you won't be using for a while. Display the multitasking screen and then drag any app you want to shut down to the top of the screen.
You can type on your iPhone, although don't expect to pound out the prose as easily as you can on your computer. The on‐screen keyboard (see Figure 1.6) is a bit too small for rapid and accurate typing, but once you get used to it (which doesn't take all that long), you'll be able to tap text fast enough to get the job done.
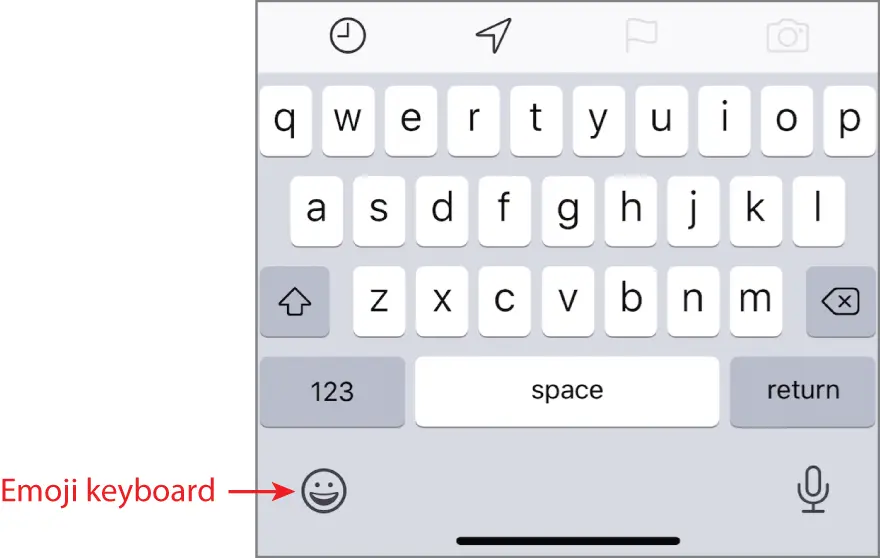
1.6 Trust the touchscreen even though the keys may be small.
To use the keyboard, tap into an area that requires text input, and the keyboard appears automatically. Tap the keys that you want to enter. As you touch each key, a magnified version of the letter pops up. If you touch the wrong key, slide your finger over to the correct one. The keyboard does not enter a key until your finger comes off the screen.
 Genius
Genius
If you find yourself trying to type on your iPhone using one hand, you might find it hard to reach all the keys unless you have an exceptionally long thumb. To make things easier on yourself, tap and hold the Emoji keyboard icon (pointed out in Figure 1.6) and then choose either the Right keyboard (if you're right‐handed) or the Left keyboard (if you're left‐handed). These keyboards shift the keys right and left, respectively, for easier one‐handed typing.
The keyboard has a few specialty keys that allow you to do some tricks:
Shift. This key is a little upward‐pointing arrow to the left of the Z key. Tap this key once to engage Shift. The letter keys change to uppercase, and the Shift key changes to a black arrow on a white background. The next letter you type will be a capital letter, at which point the Shift key returns to normal automatically (and the letter keys return to their lowercase versions).
123. Tap this key to display the numeric keyboard, which includes numbers and most punctuation marks. The key then changes to ABC. Tap ABC to return to the standard keyboard.
#+=. This key appears within the numeric keyboard. Tap this key to enter yet another keyboard that contains more punctuation marks as well as a few symbols that aren't used frequently.
Backspace. This key is shaped like a left‐pointing arrow with an X inside it, and it appears to the right of the M key. This key deletes at three different speeds:The first speed deletes in response to a single tap, which deletes just a single letter.The second speed deletes in response to being held. If you hold the delete key, it begins moving backward through letters and won't stop after a single letter.The third speed kicks in if you hold the delete key long enough. This deletes entire words.
Return. This key moves to the next line when you're typing text. However, this key often changes names and functions, depending on what you're doing. For example, you saw earlier (see Figure 1.5) that this becomes the Search key when you invoke the Search screen.
Everyone asks me how you're supposed to move throughout the text to edit it. The only obvious option is to delete all the way back to your error, which is impractical to say the least. The solution is in the touchscreen, which enables you to zoom in on the specific section of text you want to edit. Follow these steps:
1 Press and hold your finger on the line you want to edit. iPhone displays the text inside a magnifying glass, and within that text you see the cursor (you might need to angle your iPhone just so to see the cursor).
2 Slide your finger along the line. As you slide, the cursor moves through the text in the same direction.
3 When the cursor is where you want to begin editing, remove your finger.
Understanding predictive typing
As you type, the iPhone often tries to predict which word you want to use, and it displays its suggestions in a bar that appears just above the keyboard. (In earlier versions, a single suggestion appears in a little bubble underneath the current word.) This is called predictive typing , and the suggestions you see depend on the context of your writing.
First, the suggestion feature shows up with misspelled words. iPhone selects the text that it thinks you misspelled and then offers suggested alternatives. You have three ways to handle these suggestions:
To accept the highlighted suggestion, tap the spacebar or any punctuation.
To use another suggestion, tap it.
To keep your typing as is, tap the suggestion that appears in quotation marks.
Second, as you type, the iPhone guesses what the next word might be. For example, if you type happy , iPhone suggests (among others) “Birthday” for the next word. If any of the suggested words is the one you want, tap it to enter the suggestion.
Selecting and copying noneditable text
How you select and then either cut or copy text depends on whether that text is editable or noneditable.
The simplest case is noneditable text, such as you get on a web page. In that scenario, when the text you want to use is on the screen, tap and hold anywhere within the text. After a second or two, your iPhone selects the text and displays blue selection handles around it, as shown in Figure 1.7. If necessary, tap and drag the selection handles to select more or less of the text and then tap Copy.
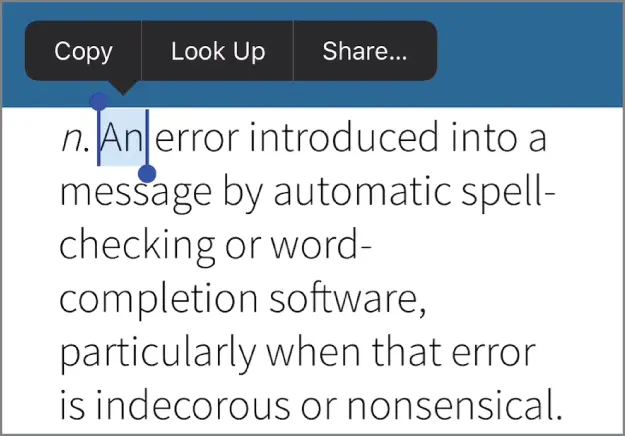
1.7 For text you can't edit, tap and hold within the text to select it and then tap Copy to copy it.
Selecting and then cutting or copying editable text
If the text is editable, such as the text in a note, an email message you're composing, or any text box, then the process is more involved, but only ever so slightly:
1 Tap and hold anywhere within the text. After a short pause for effect, your iPhone displays a couple of buttons above the text, as shown in Figure 1.8(if you've previously copied some text, you'll also see a Paste button; more on this follows).
2 Tap one of the following options:Select. Tap this button if you want to select only some of the text. Your iPhone displays blue selection handles around the word you tapped. 1.8 For editable text, tap and hold within the text to see these options.Select All. Tap this button if you prefer to select all the text. The iPhone displays the buttons shown in Figure 1.9; if you don't need to adjust the selection, skip to Step 4.
3 Tap and drag the selection handles to select the text you want to work with. The iPhone displays a new set of buttons above the text, as shown in Figure 1.9. 1.9 Select your text and then choose what you want to do with it.
4 Tap the action you want iPhone to take with the text:Cut. Tap this button to remove the text and store it in the memory of your iPhone.Copy. Tap this button to store a copy of the text in the memory of your iPhone.
 Genius
Genius
Читать дальше
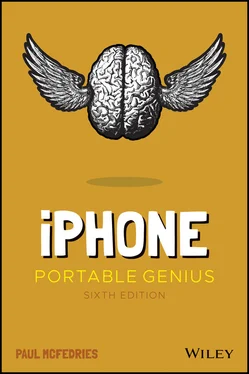
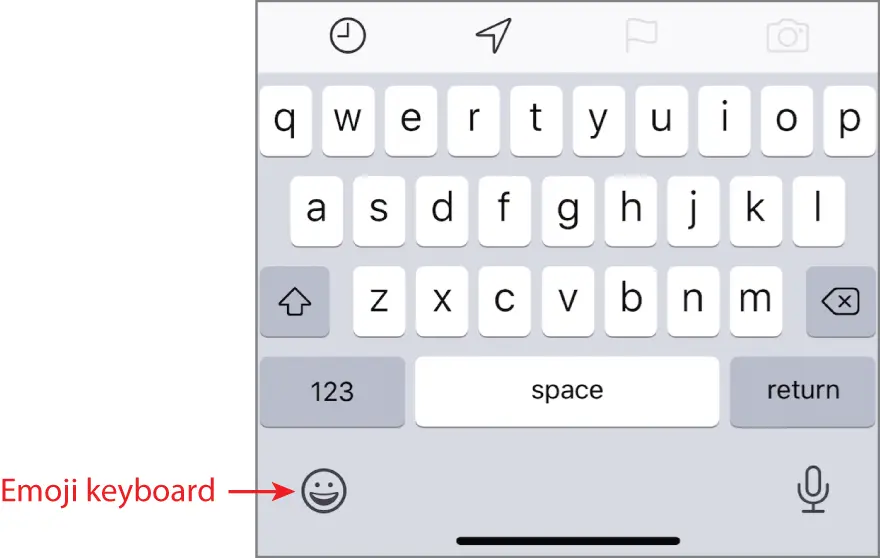
 Genius
Genius