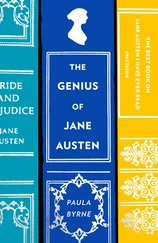With your SIM card at hand, follow these steps to insert it into your iPhone:
1 Locate the SIM removal tool that came with your phone. Figure 1.4points out this tool. If you can't find the SIM removal tool, you can use any object with a similarly narrow end, such as a small paperclip or a safety pin. 1.4 Push a SIM removal tool or pin into the hole to eject the tray.
2 Push the SIM removal tool into the hole that appears on the SIM card tray. This tray appears just below the Side button, as shown in Figure 1.4. Insert the tool until the tray ejects.
3 Carefully lay the SIM card into the SIM card tray. To ensure you insert the card correctly, match the notch in one corner of the SIM card with the corresponding notch in the tray.
4 Reinsert the SIM card tray until you feel a soft click as the tray slides into its correct position. Your SIM card is ready to use.
Operating the Touchscreen
The most distinctive feature of the iPhone is its versatile touchscreen. You can zoom in and out, scroll through lists, drag items here and there, and even type messages. Amazingly, the touchscreen requires no external hardware to do all this. You don't need a stylus or digital pen, and you don't need to attach anything to the iPhone. Instead, the touchscreen requires just your finger (or, for some operations, a couple of fingers).
Navigating the touchscreen
There are a few maneuvers that you need to be familiar with to successfully use the touchscreen in all its glory. Take some time to try these now. I'll refer to these gestures throughout the rest of the book, so play around and make sure you understand them:
Tap. This means you use your finger to quickly press and release the screen where desired. This gesture is what you use to initiate just about any action on the iPhone. This opens applications, activates options, enters text boxes, and much more.
Press. This means you apply pressure to the screen to activate the 3D Touch feature available on some iPhones. A light press on a screen object (such as a Home screen icon) activates that object's Peek feature, which either gives you a sneak peek of the object or displays commands that you can run on the object. If you then release the screen, iOS takes you back to where you were. Otherwise, a slightly harder press on the screen object activates the object's Pop feature, which takes you into the object's app.Note3D Touch is available on iPhone models 6s, 6s Plus, 7, 7 Plus, 8, 8 Plus, X, XS, and XS Max. iPhone models XR, SE (2nd edition), 11, 11 Pro, 11 Pro Max, 12, 12 mini, 12 Pro, and 12 Pro Max all replace 3D Touch with Haptic Touch, which recognizes a long press (that is, a press that lasts a few seconds) instead of actual screen pressure.
Double‐tap. This is what it sounds like: two quick taps with your finger. In applications such as Photos or Safari, it zooms in on images or chunked parts of web pages. A second double‐tap zooms back out.
Swipe and flick. To swipe means to drag your finger across the screen. You use this technique to scroll through lists, drag items to different spots, and unlock the iPhone. Flicking is just an exaggerated swipe. This rapidly scrolls through lists. Flick your finger up and down (or sometimes left and right) on the screen and the iPhone rapidly scrolls through the list. The faster the flick, the faster the scroll. Touch the screen to stop the scrolling process.
Spread and pinch. You use these techniques to zoom in on or out of the screen. To spread means to move two fingers apart, and you use it to zoom in; to pinch means to move two fingers closer together, and you use it to zoom out. This is especially useful when viewing web pages because the text is often too small to read. Spread to zoom in on the text, making it readable, and pinch to return to the full screen for easy scrolling and navigation.
Parkinson's Law of Data pithily encapsulates an inescapable fact of digital life: “Data expands to fill the space available for storage.” With each new iteration of the iPhone, the space available for storage keeps getting larger: from 4GB in the original phone to 512GB in a top‐of‐the‐line iPhone 12. So, following Parkinson's Law, we keep adding more data to our iPhones: music, photos, videos, email messages, Safari bookmarks, and on and on.
That's cool because it means you can bring more of your digital world with you wherever you go, but there's another law that quickly comes into play; call it The Law of Digital Needles in Electronic Haystacks: “The more data you have, the harder it is to find what you need.” Fortunately, iOS rides to the rescue by adding welcome search features to the iPhone.
If you use a Mac, then you probably know how indispensable the Spotlight search feature is. It's just a humble text box, but Spotlight enables you to find anything on your Mac in just a blink or two of an eye. It's an essential tool in this era of massive hard drives. (Windows users get much the same functionality with taskbar searches.)
The size of your iPhone storage might pale in comparison to your desktop's drive, but you can still pack an amazing amount of stuff into that tiny package, so you really need a way to search your entire iPhone, including email, contacts, calendars, bookmarks, apps, and much more. And, best of all, Spotlight on the iPhone is just as easy to use as Spotlight on the Mac:
1 Return to any Home screen.
2 Swipe right to navigate the Home screens until you can't go any farther. You should now see a screen that includes a Search box at the top.GeniusAn often‐quicker way to get to the Search box is to swipe down from the top‐left corner to display the Notification Center and then swipe right.
3 Tap in the Search box and then enter your search text. Your iPhone immediately begins displaying items that match your text as you type, as shown in Figure 1.5. 1.5 Flick down on the Home screen and then type your search text.
4 Tap Search to see the complete results. If you see the item you're looking for, tap it to open it.
 Genius
Genius
Spotlight looks for a wide variety of items not only on your iPhone, but also on the Internet, iTunes, the App Store, and more. If you find you're getting too many results, you can configure Spotlight to not show results from certain apps. Tap Settings and then tap Siri & Search. In the Siri & Search screen, tap an app you want to remove from Search. Then tap the Show App in Search switch to Off and the Show Content in Search switch to Off.
Switching between running apps
Your iPhone is capable of multitasking , which enables you to run multiple apps at the same time. This is useful if, say, you're playing a game and an email message comes in. You can switch to the message, read it, respond to it, and then resume your game right where you left off.
So how do you switch from one app to another? It depends on your iPhone model:
If your iPhone has a notch at the top of the screen (pointed out later in Figure 1.11), slide a finger up from the bottom edge of the screen and then pause about halfway up the screen.
For all other iPhone models, double‐press the Home button (that is, press the Home button twice in succession).
Either way, you end up at the multitasking screen, which displays thumbnail versions of your running apps. Flick left or right to bring the app thumbnail into view and then tap the app to switch to it.
 Genius
Genius
Читать дальше
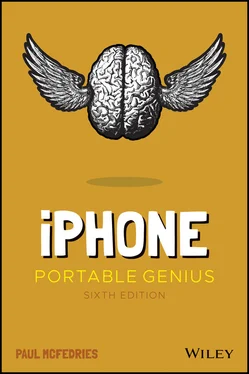
 Genius
Genius